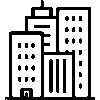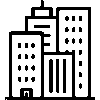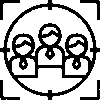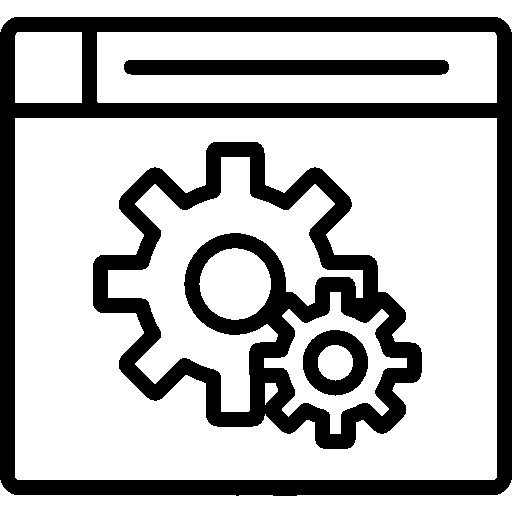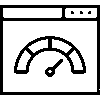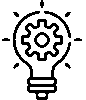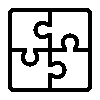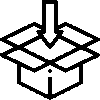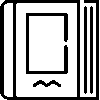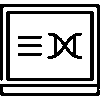Randevular - Ayarlar
-
Genel Ayarlar
Genel Ayarlar menüsünden firmanın tercihine göre kullanacağı ayarlar seçilerek ayarlar özelleştirilir.

Tercih edilen renk seçilerek uygulamanın rengi kaydedilir.
Aşama Özelliği Kullanarak tanımlanan aşamalara göre randevu bilgisinin hangi aşamada olduğu tespit edilir
Şirketin birden fazla firması varsa uygulamayı firmalarına göre ayrıştırılabilir.
Varsayılan firma seçilerek tüm kayıtlar varsayılan firmaya kaydedilebilir.
Kayıtlar, firmanın birden çok şubesi olması durumunda şubeye göre ayrılabilir.
Kategori Özelliğini Kullanarak süreç kategorilere ayrılarak yönetilir.
Geçmiş tarihli randevu alınmasın seçeneği ile geçmiş tarihe randevu alınmamasını sağlayarak karışıklığa yol açmaz.
Aynı anda birden fazla randevu alınabilir seçeneği birden fazla işlem yapılabilir.
Randevu Noktası Metodu; Web Üyesi, Personel, Hizmet Yerleri olarak tercihe göre seçilebilir.
Varsayılan Havuz Randevu Şablonu oluşturarak içeriği aynı olan randevuları bazı şablon ile kolayca yönetilir.
Fiyat Ayarları
-Fiyat Özelliğini Kullanılabilir
-Referans Kodu; GR, R firmaya göre tercih edilir.
-Ödeme Yönü; Gelen- Giden olarak seçilebilir.
Stok Bağlantı Durumu; Stok Bağlantısız durumu tercih edilebilir.
-
Takvim Şablonları
Takvim şablonlarının görüntülendiği ekrandır.

Takvim Şablonları ekranında Başlık bilgisi yer alır.
Yeni Ekle tuşuna basarak takvim şablonu eklenir.

Yeni takvim eklemek için Başlık ve Sıra bilgileri girilir. Tüm İşlemler tamamlandıktan sonra Kaydet tuşuna basarak kaydedilir.
-
Aşama Tanımları
Randevu aşamaları için tanımlar oluşturulur. Bu aşama tanımları randevunun hangi aşamada olduğunu göstererek proje takibini kolaylaştırır.
Örnek aşamalar: Beklemede, İşlemde, Tamamlandı. İptal Edildi

Aşama Tanımları ekranında Renk, Aşama Adı ve özellikler listelenir.
Yeni Aşama Ekle tuşuna basarak aşama eklenir.

Aşama tanımı eklemek için Aşama Bilgisi ve Aşama Seçenekleri bilgileri girilir. Tüm İşlemler tamamlandıktan sonra Kaydet tuşuna basarak kaydedilir. Eklenen aşamanın üstüne basarak aşama düzenlenir.
-Genel Bilgiler

Genel Bilgiler ekranında Aşama Adı, Açıklama, Sıra ve Aşama Seçenekleri düzenlenir.
-Aşama Rengi

Aşamayı temsil eden bir renk seçilir. Aşamayı temsil eden renk listelerde kayıtları aşama ve durumlarına göre kolayca ayrılması sağlanır.
Yetkili Kullanıcılar

Yetkili kullanıcılar ekranında yetkili kullanıcıların Adı, Soyadı bilgileri listelenir. Yetkili kullanıcının üstüne basarak aşama yetkileri düzenlenir.
-Aşama Yetkilerini Düzenleme

Aşama yetkilerini düzenlemek için her aşamada yetkili kullanıcıya yetki verilir.Tüm İşlemler tamamlandıktan sonra Kaydet tuşuna basarak kaydedilir.
-
Tanımlar
Tanımlar; Kategori Tanımları, Hizmet Yerleri, İptal Nedeni, İşlem Konuları olmak üzere dörde ayrılır.
Kategori Tanımları

Kategori tanımları ekranında Başlık bilgisi yer alır.
Yeni Ekle tuşuna basarak kategori tanımı eklenir.

Kategori tanımı eklemek için Başlık ve Sıra bilgisi girilir. Tüm işlemler tamamlandıktan sonra Kaydet tuşuna basarak kaydedilir.
Hizmet Yerleri

Hizmet Yerleri ekranında Başlık bilgisi yer alır.
Yeni Ekle tuşuna basarak hizmet yeri eklenir

Hizmet Yerleri eklemek için Başlık ve Sıra bilgisi girilir. Tüm işlemler tamamlandıktan sonra Kaydet tuşuna basarak kaydedilir.
İptal Nedeni

İptal Nedeni sayfasında Başlık bilgisi yer alır.
Yeni Ekle tuşuna basarak iptal nedeni eklenir.

İptal Nedeni eklemek için Başlık ve Sıra bilgisi girilir. Tüm işlemler tamamlandıktan sonra Kaydet tuşuna basarak kaydedilir.
İşlem Konuları

İşlem Konuları saekranında Başlık bilgisi yer alır.
Yeni Ekle tuşuna basarak işlem konusu eklenir.

İşlem Konuları eklemek için Başlık ve Sıra bilgisi girilir. Tüm işlemler tamamlandıktan sonra Kaydet tuşuna basarak kaydedilir.
-
E-mail Form Ayarları
Mail Form Ayarlarının yapıldığı ekrandır.

Mail Form Ayarları ekranında, Mail Formu, Form Anahtarı, Mail Hesabı bilgileri tablo halinde listelenir. Mail Formun üstüne basarak düzenlenir.

Mail Form Ayarları ekranında genel bilgiler düzenlenir. Tüm işlemler tamamlandıktan sonra Kaydet tuşuna basarak kaydedilir.
-
SMS Form Ayarları
SMS Form Ayarlarının yapıldığı ekrandır.

Mail Form Ayarları ekranında SMS Formu, Form Anahtarı, SMS Hesabı bilgileri tablo halinde listelenir. SMS Formun üstüne basarak düzenlenir.

SMS Form Ayarları ekranında genel bilgiler düzenlenir. Tüm işlemler tamamlandıktan sonra Kaydet tuşuna basarak kaydedilir.
-
Zamanlayıcı Ayarları
Zamanlayıcı Ayarları; SMS Gönderimi, E-mail Gönderimi olmak üzere ikiye ayrılır.
SMS Gönderimi

SMS Gönderimi ayarları ekranında Periyot, Sıklık, Başlangıç, İşlem Zamanı, Bir Sonraki Çalışma Zamanı ayarlanır.
Mail Gönderimi

Mail Gönderimi ayarları ekranında Periyot, Sıklık, Başlangıç, İşlem Zamanı, Bir Sonraki Çalışma Zamanı ayarlanır.
-
Parametreler
Parametrelerin görüntülendiği ekrandır.

Parametreler ekranında Sıra, Parametre Adı, Anahtar Kelime, Veri Türü bilgileri tablo halinde listelenir.
Yeni Ekle tuşuna basarak parametre eklenir.

Parametre eklemek için Parametre Adı, Anahtar Kelime, Sıra Veri Türü (veri türü kendi içinde 6 maddeye ayrılır.) bilgileri girilir.
Veri Türü; Tam Satırlı Metin, Çok Satırlı Metin , Çoktan Seçmeli Metin (radio), İşaret Kutusu (checkbox), Açılır Menü (combo), Konum bilgileri girilerek kaydedilir.
-
Otomatik Numaralandırma
Otomatik Numaralandırma ile belli bir alanın her yeni kayıtta otomatik olarak artmasını sağlanır.

Ön Ek ve Son Ek alanlarını isteğe göre doldurun veya boş bırakın.
Otomatik Artacak Sayı alanına başlangıç değeri verin. Örneğin 1000 verirseniz takip eden sayılar 1000, 1001, 1002... şeklinde gidecektir.
Değer girildiğinde sağ tarafta bilgi amaçlı ön izleme gösterilir.
-
Yetkili Kullanıcılar
Şirkette kişilerin belirli yetkilerinin olması, organizasyonel verimliliği ve iş akışını artıran önemli bir unsurdur. Yetkilendirme, görevlerin ve sorumlulukların net bir şekilde dağıtılmasını sağlar.

Yetkili Kullanıcılar ekranında kullanıcılara ihtiyaç duyulan yetkiler verilerek kaydedilir.