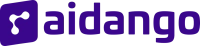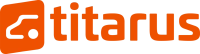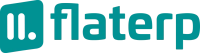- Produits
- Plateforme
- Solutions
- Clients
- Soutien
- Tarification
 Site Web & Mobile & E-commerce
Site Web & Mobile & E-commerce
 GRC
GRC
 Exploitation & ERP
Exploitation & ERP
 Productivité
Productivité
 Technologie
Technologie
 Type d'entreprise
Type d'entreprise
 Lignes directives
Lignes directives
 Soutien
Soutien
 Communauté
Communauté
 Apprendre
Apprendre
- Plateforme
- GRC - Ventes
Point d'assistance aux applications

Gérez tous vos processus de commande en étapes ouvertes, fermées, annulées. Listez vos clients et partenaires. Analyser.
- Historique des versions
- Fonctionnalités des applications
- Manuel d'utilisation
- FAQ
- Communauté
Définition
L'application Commandes est un logiciel utilisé pour recevoir, suivre, traiter et gérer les commandes des clients. Cette application organise l'ensemble du processus de commande du début à la fin et aide les entreprises à gérer efficacement les commandes.
But
L'objectif de l'application Commandes est d'optimiser les processus de commande des entreprises, d'augmenter la satisfaction des clients et d'assurer l'efficacité opérationnelle en recevant, traitant et gérant de manière transparente les commandes des clients.
Avantages Clés
- Il garantit que tous les processus sont gérés de manière ordonnée et organisée, de la réception de la commande à la livraison.
- L'exécution rapide et sans erreur des processus de commande augmente la satisfaction des clients en garantissant que les produits sont livrés dans les délais et avec précision aux clients. Cela permet de surveiller des informations telles que l'état des commandes, les processus d'expédition et de livraison en temps réel, permettant ainsi aux entreprises de gérer les processus. immédiatement.
- Il minimise les erreurs manuelles grâce aux fonctionnalités automatiques de traitement et de vérification des commandes.
- Il prend en charge la gestion des stocks concernant les commandes en suivant l'état des stocks et en évitant les problèmes de rupture de stock ou de surstock.
- La collecte et l'analyse des données sur les commandes aident les entreprises à évaluer leurs performances et à prendre des décisions stratégiques.
- Une gestion efficace des commandes réduit les coûts en optimisant les opérations commerciales.
- Il permet une intégration avec différentes méthodes de paiement, offrant ainsi aux clients des options de paiement simples et rapides.
- Il peut être adapté à la taille et aux besoins de l’entreprise, aidant ainsi les entreprises en croissance à faire face à l’augmentation du volume des commandes.
- En enregistrant les informations clients et l’historique des commandes, il permet la mise en œuvre de stratégies pour améliorer la relation client.
Entrée
Ceci est l'écran de connexion de l'application Commandes.

Ordres
Ordres; Il est divisé en cinq : commandes ouvertes, commandes fermées, commandes annulées, toutes les commandes et commandes supprimées.
En attente → En cours → Expédition en entrepôt → En fret → Annulation → Terminé ✔
Commandes ouvertes
Commandes ouvertes ; Il est divisé en six étapes : En attente, En cours, Expédition en entrepôt, En fret, Annulation, Terminé.

Code de commande sur l'écran Commandes ouvertes, Numéro d'offre, Partenaire commercial, Client, entreprise de fret, source/canal, plate-forme, navigateur, poids total, volume total, quantité de commande, expédiée, montant restant, montant de la commission, paiements effectués, prix, date, informations d'enregistrement sont répertoriés dans un tableau.
Commandes clôturées

Code de commande sur l'écran Commandes clôturées, Numéro d'offre, Partenaire commercial, Client, entreprise de fret, source/canal, plate-forme, navigateur, poids total, volume total, quantité de commande, expédiée, montant restant, montant de la commission, paiements effectués, prix, date, informations d'enregistrement sont répertoriés dans un tableau.
Commandes annulées

Code de commande sur l'écran Commandes annulées, Numéro d'offre, Partenaire commercial, Client, entreprise de fret, source/canal, plate-forme, navigateur, poids total, volume total, quantité de commande, expédiée, montant restant, montant de la commission, paiements effectués, prix, date, informations d'enregistrement sont répertoriés dans un tableau.
Toutes les commandes

Code de commande sur l'écran Toutes les commandes, Numéro d'offre, Partenaire commercial, Client, entreprise de fret, source/canal, plate-forme, navigateur, poids total, volume total, quantité de commande, expédiée, montant restant, montant de la commission, paiements effectués, prix, date, informations d'enregistrement sont répertoriés dans un tableau.
Commandes supprimées

Code de commande sur l'écran Commandes supprimées, Numéro d'offre, Partenaire commercial, Client, entreprise de fret, source/canal, plate-forme, navigateur, poids total, volume total, quantité de commande, expédiée, montant restant, montant de la commission, paiements effectués, prix, date, informations d'enregistrement sont répertoriés dans un tableau.
Commandes Inachevées
Commandes inachevées ; Toutes les étapes sont divisées en cinq étapes : commande lancée, adresse enregistrée, mode de paiement sélectionné, processus de paiement démarré.

Sur l'écran Toutes les étapes, les informations sur le client, l'étape de commande, la plate-forme, le navigateur, le mode de paiement, le prix et la date sont répertoriées dans un tableau. Ce titre comprend les cinq étapes mentionnées ci-dessus.
Clients
C'est l'écran où les clients sont affichés.

Sur l'écran Clients, les informations sur le client, le nombre de commandes, le nombre d'articles, la quantité d'articles, le prix, la limite restante et le total général sont répertoriées dans un tableau.
Partenaires Commerciaux
Il s'agit de l'écran dans lequel les partenaires sont affichés.

Sur l'écran des partenaires commerciaux, les informations sur le client, le nombre de commandes et le prix sont répertoriées dans un tableau.
Analytique
Analyses ; Il est divisé en quatre : analyse des produits, analyse des expéditions de produits, analyse des risques de commande et analyse du fret.
Analyse du produit

Sur l'écran Analyse du produit, les informations sur le nom du produit, le poids total, la quantité totale et le montant total sont répertoriées dans un tableau.
Analyse des expéditions de produits

Analyse de l'expédition du produit Le code/date de commande, le partenaire commercial, le client, le nom du produit, le prix unitaire net, la quantité en stock, le poids total, la quantité commandée, la quantité expédiée, la quantité restante, le montant restant et le montant total sont répertoriés dans un tableau.
Analyse des risques de commande

Sur l'écran d'analyse des risques de commande, Client, Code/Date de commande, Montant de la commande, Montant expédié, Montant restant, Montant de la commission, Montant de la commande, Montant de l'expédition reflété à la concubine, Montant de l'expédition non reflété à la concubine, Montant non expédié, Solde actuel , Les informations sur le solde actuel 2 sont présentées dans un tableau.
Analyse du fret

Sur l'écran Analyse du fret, le nom de l'entreprise/code de commande, le mode de paiement, le montant de la commande, le montant de la commande (TVA incluse), le montant du fret, le montant du fret (TVA incluse), les informations sur le taux de poids total sont répertoriés dans un tableau.
Statistiques
Statistiques des représentants commerciaux ; Il est divisé en trois : statistiques des représentants commerciaux, statistiques des succursales et statistiques des sources de commande.
Statistiques des représentants commerciaux

Sur l'écran Statistiques des représentants commerciaux Représentant commercial, En attente, En cours, Expédition entrepôt, En expédition, Annulé, Terminé, Ouvert, Fermé, Annulation , les informations totales sont répertoriées dans un tableau.
Statistiques des succursales

Sur l'écran Statistiques de succursale, Branche des ventes, En attente, En cours, Expédition entrepôt, En fret, Annulation, Terminé, Ouvert , Fermé, Annulation , les informations totales sont répertoriées dans un tableau.
Statistiques sur les sources de commande

Sur l'écran Statistiques sur la source de commande Origine de la commande, En attente, En cours, Expédition en entrepôt, En fret, Annulée, Terminée, Ouverte, Fermé , Annuler, Les informations totales sont répertoriées sous forme de tableau.
Indicateurs
C'est l'écran où sont affichés les indicateurs de l'application.

Enregistrements de journaux
C'est l'écran où les enregistrements du journal sont affichés.

Sur l'écran des enregistrements du journal, Nom d'utilisateur , Titre de l'enregistrement , Description , Statut de la transaction, Les informations sur la date sont répertoriées dans le tableau.
Transactions
La création d'une commande de retour groupé s'effectue sur l'écran Transactions.

Sur l'écran de création d'une commande de retour groupé, les informations sur le prix unitaire net, la quantité de commande, la quantité d'expédition, la quantité de retour, la quantité remboursable et le montant total sont répertoriées dans un tableau.
Demandes De Commande
Des fonctionnalités supplémentaires pouvant être appliquées aux produits peuvent être définies lors de la passation de commande dans l'application Siaprisler.

Le produit peut être modifié et ajouté. L'application est ajoutée en appuyant sur le bouton Ajouter une nouvelle application .

Pour ajouter une application, les informations relatives au nom de l'application, à l'étiquette, à la description et à la séquence sont saisies. Une fois toutes les opérations terminées, elles sont enregistrées en appuyant sur le bouton Enregistrer .
Paramètres
Le document de paramétrage est accessible via le menu correspondant.
Veuillez cliquer pour accéder au contenu connexe.
Informations Générales
C'est l'écran où le nouvel enregistrement de commande est défini.


Pour ajouter une nouvelle commande : partenaire commercial, client, code de référence, application de projet, code de projet, source, canal, urgence, code de commande, type d'emballage, date de livraison, date de livraison réelle, date d'échéance, mode de paiement, statut du paiement, représentant commercial. , Date de commande, heure, langue, étape, statut, note de cadeau, description, tarifs de commande, prix par défaut, devise de commande, vue de la liste d'articles, champ pour afficher les informations sont saisis. Une fois toutes les opérations terminées, elles sont enregistrées en appuyant sur le bouton Enregistrer.
Récapitulatif de la commande
C'est l'écran où s'affiche le récapitulatif de la commande.


Sur l'écran récapitulatif de la commande, Client, Informations sur la commande, Informations sur le transfert, Informations sur la livraison, Autres informations, Plan de paiement, Paiements effectués, Montant de la commission, Image du produit, Code/Nom du produit, Marque, Montant du stock, Prix unitaire, Remise, Prix réduit, TVA, colis. Comprend la quantité, la quantité, la quantité totale, expédiée, la quantité restante et les informations sur les prix.
Informations générales
C'est l'écran où les informations générales sont affichées.



Sur l'écran Informations générales, Partenaire commercial, Client, Code de référence, Objet, Source, Urgence, Code de commande, Type d'emballage, Mode de livraison, Date de livraison, Date de livraison réelle, Date d'échéance, Mode de paiement, Statut du paiement, Représentant commercial, Date de commande. , L'heure, la langue, l'étape, le statut, la note cadeau, la description, les règles de commande, la vue de la liste d'articles et les informations sur le champ à afficher sont modifiés.
Informations De Facturation
C'est l'écran où les informations de facturation sont affichées.

Les informations sur l'adresse de facturation et l'adresse du domicile sont incluses sur l'écran Informations de facturation. L'adresse de facturation est ajoutée en appuyant sur le bouton Ajouter une adresse de facturation.

Pour ajouter l'adresse de facturation, le titre, le nom, le prénom, le numéro d'identité, le numéro de téléphone, l'adresse, la province du pays, le code postal et les informations sur la société de fret sont saisis.
Informations De Livraison
C'est l'écran où les informations de livraison sont affichées.

L'adresse de livraison est ajoutée en appuyant sur le bouton Ajouter une adresse de livraison.
Réductions
C'est l'écran où les réductions sont affichées.

Les informations sur les remises client et les remises générales sont modifiées sur l’écran Remises.
Campagnes
C'est l'écran où les campagnes sont affichées.

Le code promo est saisi.
Commissions
C'est l'écran où les commissions sont affichées.

Base de commission, Commission entrante / Commission sortante Les informations sur le type de commission sont saisies sur l'écran Commissions. Une fois toutes les opérations terminées, elles sont enregistrées en appuyant sur le bouton Enregistrer.
Articles De Commande

L'image du produit, le code/nom du produit, la marque, la quantité en stock, le prix unitaire, la remise, le prix réduit, la TVA, le nombre de boîtes, la quantité, la quantité totale, l'expédition, la quantité restante et les informations sur le prix sont affichés. Dans le menu Opérations, les opérations Ajouter un nouveau stylet (classique), Ajouter un nouveau stylet (rapide), Ajouter un nouveau stylet (curseur), Ajouter un nouveau stylet (code-barres), Ajouter un nouveau stylet (tablette) et Télécharger avec Excel sont effectuées.
Ajouter un nouveau stylo

Le groupe et la catégorie sont sélectionnés pour ajouter un nouvel élément. Le produit est ajouté.
Suivi Des Séries
C'est l'écran où le suivi en série est affiché.

L'écran de suivi des séries comprend le code produit, le nom du produit, la quantité, la quantité totale, le nombre de numéros de série utilisés et les informations sur le numéro de série. Les informations sur le numéro de série sont mises à jour.
Plan De Paiement
C'est l'écran où le plan de paiement est affiché.

L'écran Plan de paiement comprend les informations sur le montant de la commande, la date de la commande et le plan de paiement. Les informations sur le plan de paiement sont mises à jour.
Paiements
C'est l'écran où les paiements sont affichés.

Les informations sur le mode de paiement, la date, la description et le montant sont affichées sur l'écran Paiements. Le paiement est ajouté en appuyant sur le bouton Ajouter un nouveau paiement.

Pour ajouter un paiement, le paiement est ajouté en se connectant aux applications Cash, Bank, Check, POS, Coupon, Advance, Credit.
Paramètres
C'est l'écran où les paramètres sont affichés.

Les informations client et les informations sur les paramètres sont saisies sur l’écran Paramètres. Une fois toutes les opérations terminées, elles sont enregistrées en appuyant sur le bouton Enregistrer.
Métadonnées
C'est l'écran où les champs de métadonnées sont affichés.

Pour l'ajouter à la méta, les informations sur le mot clé et la valeur sont saisies.
Informations D'expédition
C'est l'écran où les informations sur le fret sont affichées.

Sur l'écran d'informations sur le fret, les informations sur la méthode de fret, le mode de paiement du fret, le code de suivi du fret, la méthode d'expédition et les frais de fret sont saisies.
Documents
C'est l'écran où les documents sont affichés.

Le type, les informations sur le document, la taille, les informations d'enregistrement et les informations sur les transactions sont affichés sur l'écran du document. Il peut être consulté, téléchargé et modifié à partir de la zone Transactions. Les transactions sur l’écran récapitulatif des commandes de documents sont chargées directement.
Autres Commandes Du Client
C'est l'écran où sont affichées les autres commandes du client.

Code de commande sur l'écran Autres commandes du client, Client, Scène, Comprend des informations sur le prix et la date.
Enregistrements De Journaux
C'est l'écran où les enregistrements du journal sont affichés.

Nom d'utilisateur sur l'écran des enregistrements du journal, Explication, Statut de la transaction, Les informations sur la date sont répertoriées sous forme de tableau.
Paramètres Généraux
Genel Ayarlar menüsünden firmanın tercihine göre kullanacağı ayarlar seçilerek ayarlar özelleştirilir.

Genel Ayarlar
Farklı tarihli sipariş girişini engellenebilir.
Sipariş numarası oluşturma şekli; Varsayılan, Otomatik Numaralandırma veya Rastgele Alfanümerik olarak seçilebilir.
Ürün resimlerini göstererek sipariş özetinde ürünlerin resimlerinin gösterilmesini sağlar.
-Ürün resimlerini e-mailde gösterilebilir
-Ürün resimlerini PDF'de gösterilebilir.
-Ürün resimlerini Excel'de gösterilebilir.
Platform ve Tarayıcı bilgilerini göstererek müşterinin hangi platform ve tarayıcıdan sipariş verdiği görülür.
Uygulamada Yapay Zeka kullanarak Yapay Zeka özelliğini Uygulama için aktifleştirilebilir.
Siparişler düzenlenerek müşterinin verdiği siparişler üzerinde değişiklik yapılabilmesini ve uygulama üzerinden sipariş eklenebilmesini sağlar.
-Website Siparişleri düzenlenebilir,
Şirketin birden fazla firması varsa uygulama firmalara göre ayrıştırılabilir.
Varsayılan firma seçerek tüm kayıtlar varsayılan firmaya kaydedilecektir.
Tedarikçi özelliği kullanılabilir.
İş Ortağı üzerinden sipariş verilebilir.
-Faturayı iş ortağına kesilebilir.
-Sipariş Kalemlerinde İskonto ve KDV'yi gizlenebilir.
Marj özelliğini kullanılabilir
Risk Yönetimi kullanarak risk analizi yapılabilir.
Proje Kodu kulanarak projeleri birbirinden ayırt edici kod verilir.
Banka Hesaplarından Aktarım özelliğini kullanılarak transfer işlemleri yapılabilir.

Komisyon kullanılabilir.
-Komisyon Matrahına Kdv eklenebilir.
-Otomatik Komisyon oluşturulabilir.
Komisyon oluşturma aşamaları; Beklemede, İşlemde ,Depo Sevkiyat ,Kargoda. İptal veya Tamamlandı aşamaları mevcuttur.
Komisyon silme aşamaları Beklemede, İşlemde, Depo Sevkiyat, Kargoda, İptal, veya Tamamlandı aşamaları mevcuttur.
Konu kullanılabilir
Hitap / Sunuş kullanılabilir.
Siparişlerde İmza Alanı kullanılabilir.
Listede teklif numarasını gösterilebilir
Hediye Notlarını kullanılabilir.
-Listede hediye notları simgesini gösterebilir.
Listede Kargo Simgesini gösterebilir.
Kargo Bilgileri Kullanılabilir
Kargo KDV % olarak girilir.
Sipariş kodu düzenlenebilir.
Sipariş verebilir müşteriler ; Sadece "Sipariş verebilir" seçili olanlar, "Sipariş veremez" seçili olmayanlar, veya Tüm Müşteriler olarak kısıtlama yapılabilir. Bu kısıtlamaları Müşteriler uygulamasında "Limitler ve Engellemeler" menüsünde gerçekleştirilebilir.
Satış temsilcisine göre ayrı iade oluşturulabilir.
Sipariş Aşamasını Toplu Değiştirilebilir.
Müşteri seçiminde cari bilgisini gösterilebilir.
Analiz Listesinde Cari Hesap Bakiyesini gösterilebilir.
Toplam ağırlıkları gösterilebilir.
Toplam hacimleri gösterilebilir.
Sadece aktif carilere sipariş girilebilir.
Varsayılan Ödeme Durumu seçilebilir.
Varsayılan Sıralama seçilir.

Fiyat Ayarları
Fiyat Listelerini kullanılabilir.
Ürün eklemede tüm fiyatları gösterilebilir.
Uygulamada Kullanılacak Varsayılan ürün seçilir.
Uygulamada Kullanılacak Varsayılan Para Birimi seçilir.
Siparişte varsayılan fiyatı seçilir.
Mail / SMS Gönderim Ayarları
Kime Gönderilsin
Seçimi aşamalarda yap; Bu seçeneği seçtiğinizde aşamalardaki seçenekleri güncellenir.
Sipariş maili gönderilsin; Siparişlerde aşama değişikliklerinde mail gönderimini sağlar.
Aşama değiştiğinde otomatik olarak e-mail gönderilebilir.
Web siteye göre ayrı e-mail gönderilebilir.
Müşteri temsilcisine de mail gönderilebilir.
İlgili kişiye de mail gönderilebilir.
Sipariş SMS'i gönderilsin; Siparişlerde aşama değişikliklerinde SMS gönderimini sağlar.
Aşama değiştiğinde otomatik olarak SMS gönderilebilir.
Ürün Parametreleri
Sipariş kalemlerinde ürün parametresi kullanılabilir.

Metadata Ayarları
Sipariş formlarında Metadata kullanılabilir.
Sipariş kalemlerinde Metadata kullanılabilir.
Stok Ayarları
Ürün eklemede stok miktarlarını gösterir.
Yeni kalem eklerken sadece stokta olan ürünleri gösterir
Yeni kalem eklerken sadece uygun ürünleri gösterir (blokesiz).
Stokta olmayan ürünler siparişe eklenemeyebilir.
Yeni sipariş ürünlerini stokta bloke et; siparişi yeni alınmış fakat henüz onaylanmadığı / teslim edilmediği için halen stokta olan ürünlerin bu esnada başka müşteriler tarafından sipariş edilememesi için sipariş miktarı kadarının bloke edilmesini sağlar.
Yeni siparişte dikkate alınacak depoları seçilir.
Gösterilecek maksimum stok ayarlanır.
Stok miktarı girilen değerden fazla ise "-+ " olarak gösterilir.
Kalem Ayarları
Yeni Kalem Ekleme Ayarları yapılır.
Yeni Kalem Ekleme Butonları; Yeni Kalem Ekle (Klasik) , Yeni Kalem Ekle (Hızlı) , Yeni Kalem Ekle (Slider), Yeni Kalem Ekle (Barkod) ve Yeni Kalem Ekle (Tablet) seçilebilir.
Yeni kalem eklemede varsayılan grup seçilebilir.
Toplam sipariş tutarını gösterebilir.
Kalem eklerken yeni kalem olarak eklenebilir.
Pasif ürünleri gösterilebilir.
Koli içi adedi düzenlenebilir.
Barem özelliği kullanılabilir.
Kalem Eklerken KDV Düzenlenebilir.
Seçilen Ürünün Kartındaki KDV bilgisini getirilebilir ve KDV Bilgisi değiştirilmeyebilir.

Kalem Listesi Ayarları
Varsayılan Kalem Listesi Görünümü; Standart , Alt ürünleri ana ürüne göre grupla ve Ürünleri modele göre grupla seçilebilir.
Satış temsilcisi sadece kendi ürünlerini sipariş verilebilir.
Çıktı Ayarları
Excel de kalem bilgilerini ayrı sayfada gösterilebilir.
Yazdırma İşleminde Gizlenecek Alanlar; Ürün Adı, KDV ve Toplam işlemler seçilir.
Malzeme ve Üretim Talebi Ayarları
Malzeme ve Üretim Talebi özelliklerini kullanılabilir.
-Üretim Talebi Oluşturulduğunda Otomatik Olarak Sevk Emri Oluşturulabilir.
Kullanılacak Talep Tipleri; Depo Sevk Emri, Satın alma Talebi ve Üretim Planlama Talebi seçilebilir.
Talep Oluşturulabilecek Aşamalar; Beklemede, İşlemde, Depo Sevkiyat, Kargoda, İptal ve Tamamlandı seçilebilir.

Hızlı Üretim Ayarları
Hızlı Üretimi kullanılabilir.
Hızlı Üretim Emri Oluşturulabilecek Aşamalar; Beklemede, İşlemde, Depo Sevkiyat, Kargoda, İptal ve Tamamlandı seçilebilir.
Kısıtlamalar
Fatura ve irsaliye bağlantısı olan siparişler silinmeyebilir.
Her kullanıcı sadece müşteri temsilcisi olduğu firmalara sipariş verebilir. Her kullanıcı sadece müşteri temsilcisi olduğu firmalara sipariş verebilir.
Siparişleri Satış / Müşteri Temsilcilerine göre ayrıştır. Her temsilcisinin kendi müşterilerinin siparişlerini görebilmesini sağlar.
Kullanıcılar kısıtlamalarını göremesinler. Kullanıcıların kendilerinin giremeyeceği alanları hiç görememeleri için işaretleyin. Bu seçenek işaretlenmezse bu alanları görebilir. ancak bu alanlara giremezler.
Siparişlere erişimde web sitesi yetkilerini kullanarak web sitesi yetkilerini "Web Siteleri" uygulamasından ayarlamalısınız
Zorunlu Sipariş Bilgileri; Konu, Sipariş Kaynağı Tipi, Sipariş Kaynağı, Ambalaj Şekli, Teslimat Şekli, Teslimat Tarihi, Ödeme Yöntemi, Ödeme Durumu, Satış Temsilcisi, İlgili Kişi (MÜŞTERİ) ve Vade Gün seçilebilir.

Ödeme Planı Ayarları
Ödeme Planı kullanılabilir.
Varsayılan Ödeme Planı; Vadeli Ödeme : Eşit Tutarlarla, Vadeli Ödeme: Farklı Tutarlarla, Vadeli Ödeme : İleri Tarihli Tek Parça, Peşin Ödeme : Avans ve Bakiye Ödeme, Peşin Ödeme: Sözleşme Onayında ve Diğer bilgiler seçilir.
Ödemeleri Listede gösterir.
Sipariş detayında ödeme şeklini kullanılabilir.
Özel Ürünler
Vade Farkı Ürünü ve Kargo Ürünü görüntülenir.
Faturaya Aktarım Ayarları
Faturanın Bağlı Olacağı Firma Verisay İletişim ve Bilgi Tekn. San. Tic. Ltd. Şti.
Faturaya aktarırken uygulamaları açıklama haline getir. Uygulamalar faturada kalem olarak gözükmeyip, ilgili ürünle birleştirilir.
Sadece ücretsiz uygulamaları listelenebilir.
İlgili ürüne açıklama olarak eklenebilir.
İlgili ürünün adına eklenebilir.
Faturaya aktarınca hemen stoğa işle Oluşturulan fatura otomatik olarak stoğa işlenir.
Faturaya net fiyat üzerinden aktarılabilir.
Faturaya aktarınca hemen yazıcıya gönder Oluşturulan fatura otomatik olarak yazdırma sayfasında açılır.
Barkod Oluşturulabilir.
Fatura aktarımı sonrası aktarılacak sipariş aşaması seçilir.

İrsaliyeye Aktarım Ayarları
İrsaliyeye aktarınca hemen stoğa işle Oluşturulan irsaliye otomatik olarak stoğa işlenir.
Sipariş miktarından fazla aktarmaya izin verilebilir.
İrsaliyeye aktarınca hemen yazıcıya göndererek oluşturulan irsaliye otomatik olarak yazdırma sayfasında açılır.
Teslimat Ayarları
Sevk Bilgisi kullanılabilir.
Sevk işleminde uyarı seslerini kullanılabilir.
Sevk oluşturulabilecek aşamalar; Beklemede, İşlemde, Depo Sevkiyat, Kargoda, İptal ve Tamamlandı seçilebilir.
Ürün Teslim Tarihi kullanılabilir.
Teslimat Adresi Ayarları; sipariş verilebilecek teslimat adreslerini sınırlandırılabilir.

Sevk Emri Ayarları
Otomatik Sevk Emri oluşturma özelliğini kullanarak belirli bir aşamadaki siparişler için sevk emirlerini otomatik olarak oluşturmaya yarar.
Siparişlerinizden otomatik sevk emri oluşturmak için aşağıdaki aşamaları izleyebilirsiniz :
1. "Otomatik sevk emri özelliği kullan" işaret kutusu seçili hale getirilir.
2. Hangi aşamalardaki siparişler için otomatik sevk emri oluşturulacağı seçilir.
3. Sevk Emri Deposu seçilir.
Satın Alma Siparişi Ayarları
Otomatik Satın Alma oluşturma özelliğini kullanarak belirli bir aşamadaki siparişler için satın alma siparişi otomatik olarak oluşturmaya yarar.
Bu aşamaya aktarılan siparişler seçilir.
Satın alma siparişi oluşturulacak müşteri ; Müşteri, Tedarikçi ve İş Ortağı seçilebilir.
Excel Şablon Ayarları
Boş kalem satırlarını silinebilir.
Hızlı Sipariş Ayarları
Siparişin Kaydedileceği Aşama seçilebilir.
Varsayılan Referans Kodu seçilebilir.
Mevcut Ürün Tekrar Eklendiğinde; Miktarları Güncelle veya Yeni Ürün Ekle seçilebilir.
Varsayılan Para Birimi seçilir.
Fiyat Sütunu seçilir.
KDV Dahil Fiyatları kullanılır.
Options Linguistiques
C'est l'écran où les options de langue sont affichées.

Un support multilingue est disponible.
Langues à utiliser ; Le turc, l'anglais, le français, l'espagnol ou l'arabe peuvent être sélectionnés.
Définitions Des Sources De Commande
Il s'agit de l'écran où les définitions de ressources sont affichées.

La ressource est ajoutée en appuyant sur le bouton Ajouter un nouveau.

Pour ajouter une définition de ressource, saisissez les informations sur le titre, la balise et le type de ressource. Une fois toutes les opérations terminées, elles sont enregistrées en appuyant sur le bouton Enregistrer .
Définitions Des Étapes


Pour ajouter une définition de phase, les informations Informations sur la phase et Options de phase sont saisies. Une fois toutes les opérations terminées, elles sont enregistrées en appuyant sur le bouton Enregistrer . L'étape est éditée en appuyant sur l'étape ajoutée.
-Informations générales

Sur l'écran Informations générales, le nom de la phase, la description, les options de séquence et de phase, les paramètres d'envoi de courrier/SMS et les informations sur la couleur de la phase sont modifiés.
-Autorisations utilisateur

Utilisateur; Le pouvoir de consulter les enregistrements à ce stade, de recevoir des notifications et de modifier le stade est donné de manière facultative.
-Paramètres d'envoi de SMS

Les paramètres de titre du SMS, de message SMS et d'état d'envoi de SMS sont définis.
Utilisateurs autorisés

Les informations sur le nom et le prénom des utilisateurs autorisés sont répertoriées sur l'écran Utilisateurs autorisés. Les autorisations d'étape sont organisées en cliquant sur l'utilisateur autorisé.
-Modification des autorisations d'étape

Pour réguler les autorisations d'étape, l'autorisation est donnée à l'utilisateur autorisé à chaque étape. Une fois toutes les opérations terminées, elles sont enregistrées en appuyant sur le bouton Enregistrer .
Définitions De Statut
Les définitions de statut peuvent être créées sous étapes.

Exemples de cas :
- Ceux qui attendent
- Non rempli
- 1. Approbation du chef
- 2. Approbation du chef
- complété
- En attente d'approbation
- Approuvé
Il est facile de voir dans quel état se trouvent les étapes de commande. L'édition peut être effectuée étape par étape.
Un statut est ajouté en appuyant sur le bouton Ajouter un nouveau statut .

Pour ajouter un statut, la page Informations générales s'ouvre. Un nouveau statut est défini en ajoutant des informations sur l'étape, le titre du statut, la description et la séquence.
Utilisateurs autorisés

Les informations sur le nom et le prénom des utilisateurs autorisés sont répertoriées sur l'écran Utilisateurs autorisés. Les autorisations d'étape sont organisées en cliquant sur l'utilisateur autorisé.
Types D'emballage
C'est l'écran où sont affichées les formes d'emballage.

Les informations sur le titre et la commande sont saisies sur l’écran Types d’emballage. La forme de l'emballage est ajoutée en appuyant sur le bouton Ajouter nouveau.

Pour ajouter un type d'emballage, les processus Titre, Utilisation pour le fret et Informations sur la commande sont saisis. Une fois toutes les opérations terminées, elles sont enregistrées en appuyant sur le bouton Enregistrer .
Méthodes De Livraison
C'est l'écran où les méthodes de livraison sont affichées.

Les informations sur le titre et la commande sont saisies sur l’écran Modes de livraison. La méthode de livraison est ajoutée en appuyant sur le bouton Ajouter un nouveau.

Pour ajouter un mode de livraison, saisissez Titre, Utilisation dans les processus d'expédition et Informations sur la commande. Une fois toutes les opérations terminées, elles sont enregistrées en appuyant sur le bouton Enregistrer .
Lieux De Livraison
C'est l'écran où sont affichés les lieux de livraison.

Les informations sur le titre et la commande sont saisies sur l’écran des lieux de livraison. Le lieu de livraison est ajouté en appuyant sur le bouton Ajouter nouveau.

Pour ajouter un lieu de livraison, saisissez Titre, Utilisation dans les processus d'expédition et Informations sur la commande. Une fois toutes les opérations terminées, elles sont enregistrées en appuyant sur le bouton Enregistrer .
Descriptions Des Sujets
C'est l'écran où les définitions de sujets sont affichées.

Les informations sur le titre et la commande sont saisies sur l’écran des définitions de sujets. La définition du sujet est ajoutée en appuyant sur le bouton Ajouter un nouveau.

Pour ajouter une description du sujet, un titre, une utilisation dans les processus d'expédition et des informations sur la commande sont saisis. Une fois toutes les opérations terminées, elles sont enregistrées en appuyant sur le bouton Enregistrer .
Mode De Paiement
C'est l'écran où les méthodes de paiement sont affichées.

Les informations sur le mode de paiement, la commande, la commande rapide et le paiement à la livraison sont organisées sur l’écran du mode de paiement. Une fois toutes les opérations terminées, elles sont enregistrées en appuyant sur le bouton Enregistrer .
Champs Fixes
C'est l'écran où les champs fixes sont affichés.

L'écran des champs fixes comprend les informations sur le titre et la commande. Un champ fixe est ajouté en appuyant sur le bouton Ajouter nouveau .

Pour ajouter un champ fixe, les informations sur l'étiquette du champ, le titre du champ, le texte du champ et la séquence sont saisies. Une fois toutes les opérations terminées, elles sont enregistrées en appuyant sur le bouton Enregistrer .
Paramètres De Remise
C'est l'écran où les paramètres de remise sont définis.

En utilisant les remises sur les produits, il garantit que les remises définies pour les produits sont valables sur les commandes.
En utilisant les remises clients, il garantit que les remises définies pour les clients sont valables sur les commandes.
En utilisant les remises partenaires, il garantit que les remises définies pour les partenaires (revendeurs, service, fournisseurs, etc.) sont valables sur les commandes.
Il offre la possibilité de spécifier une remise sur remise à l’aide de la remise sur remise.
Utiliser les remises pour sous-facturation Vous permet de spécifier une remise pour sous-facturation.
En utilisant la remise totale, cela garantit que les remises totales sont appliquées au montant de la commande (par exemple 50 % + 20 % = 70 % de remise). Si cette option n'est pas sélectionnée, les réductions sont appliquées les unes après les autres (par exemple 50 % → 20 % = 60 % de réduction).
Paramètres Du Pays
C'est l'écran où les paramètres du pays sont affichés.

Ici, les pays ciblés par le commerce électronique (séparément pour plusieurs entreprises, le cas échéant) sont sélectionnés. En fonction de cette sélection, par exemple, si l'application Tarifs est utilisée, il sera possible de vendre dans différents pays avec des tarifs différents.
Adresse / Présentation
C'est l'écran où les paramètres d'adresse/présentation sont effectués.

Les informations sur le titre et le texte de présentation sont saisies sur l’écran Adresse/Présentation. Une fois toutes les opérations terminées, elles sont enregistrées en appuyant sur le bouton Enregistrer .
Champs De Signature
C'est l'écran où les champs de signature sont affichés.

Les informations du champ de signature sont saisies. Une ligne est ajoutée en appuyant sur le bouton Ajouter une nouvelle ligne.
Paramètres Du Formulaire De Courrier
C'est l'écran où les paramètres du formulaire de courrier sont affichés.

L'écran des paramètres du formulaire de courrier comprend les informations sur le formulaire de courrier et le compte de messagerie. L'édition se fait en cliquant sur le formulaire e-mail.

Sur l'écran d'informations générales, les informations sur le compte de messagerie, le modèle de courrier, les destinataires de copie, les destinataires en Cci et l'état d'envoi du courrier sont modifiées.
Paramètres
C'est l'écran où les paramètres sont affichés.

Les informations sur le nom du paramètre et les détails du paramètre sont affichées sur l’écran Paramètres.

Pour ajouter un paramètre, des informations telles que le nom du paramètre, le mot clé, le type de données de séquence (le type veti est divisé en 6 éléments) sont saisies.
Type de données ; Texte complet, texte multiligne, texte à choix multiple (radio), case à cocher, menu contextuel (combo), les informations de localisation sont saisies une fois toutes les opérations terminées, elles sont enregistrées en appuyant sur le bouton Enregistrer.
Restrictions Utilisateur
C'est l'écran où les restrictions utilisateur sont affichées.

Sur l'écran des restrictions utilisateur, les utilisateurs peuvent : Les autorisations pour ajouter des commandes et modifier des commandes et des articles de commande sont données.
Définitions De Métadonnées Par Défaut
Définitions de métadonnées par défaut ; Il est divisé en deux : les métadonnées générales de la commande et les métadonnées des articles de commande.
Métadonnées à l'échelle de la commande

Le mot-clé est saisi, Options ; Obligatoire à remplir / Afficher les informations dans la liste est sélectionné.
Métadonnées des articles de commande

Le mot-clé est saisi, Options ; Obligatoire à remplir / Afficher les informations dans la liste est sélectionné.
Modèles Excel
C'est l'écran où les modèles Excel sont affichés.

L'écran des modèles Excel comprend le nom du modèle et les informations par défaut. Le modèle est ajouté en appuyant sur le bouton Ajouter un nouveau.

Pour ajouter un modèle, saisissez les informations Titre, Description et Modèle par défaut. Une fois toutes les opérations terminées, elles sont enregistrées en appuyant sur le bouton Enregistrer.
Utilisateurs Autorisés
Avoir certaines autorités dans l’entreprise est un élément important qui augmente l’efficacité organisationnelle et le flux de travail. La délégation garantit une répartition claire des tâches et des responsabilités.

Sur l'écran Utilisateurs autorisés, les utilisateurs sont enregistrés en leur donnant les autorisations nécessaires.
Paramètres personnels
Kişisel Ayarlar, kullanıcının bir yazılım veya platform üzerindeki deneyimini özelleştirmesine olanak tanıyan bir modüldür. Bu tür bir uygulama, kullanıcının kendi tercihlerine göre çeşitli ayarları yapılandırabilmesini sağlar.
 0
0
Siparişler uygulamasını özelleştirmek için Listeleme Ayarları ve Sütunlar ayarları yapılır.
Listeleme Ayarları
Sayfalamada Kayıt Sayısı; 25, 50, 100, 250 veya 500 olarak seçilir.
Sütunlar
Sipariş Kodu
Teklif No
Tedarikçi
İş Ortağı
Müşteri
Kargo Firması
Kaynak
Kanal
Platform
Tarayıcı
Toplam Ağırlık
Toplam Hacim
Sipariş Miktarı
Sevk Edilen
Kalan Miktar
Sipariş Sayısı
Komisyon Tutarı
Yapılan Ödemeler
Fiyat
Tarih
Yukarıda listenenen sutün maddeleri tercihe göre seçilerek kaydedilir.
Paramètres de filtrage
Filtreleme ayarları, bir sistemde veya uygulamada belirli kriterlere göre verileri sınıflandırmak için kullanılır. Bu ayarlar, kullanıcıya yalnızca ilgili veya uygun içerikleri sunmaya yardımcı olur.

Filtreleme ayarları ekranında Filtre Tarihi, Tarih Aralığı, Kaynak, Kanal, Ödeme Şekli, Ödmee Durumu, Referans Kodu, Müşteri Temsilcisi, Satış Temsilcisi, Aciliyet, Konu, Teslimat Şekli, Grup, Kategori, Marka, Ürün Ara, İş Ortağı, Müşteri Ara, Ürün Parametre Tipi, Ürün Parametresi, Ürün Parametre Seçenekleri, Parametreler, Seçenekler, Müşteri Grubu, Müşteri Kategorisi, Müşteri Tipi, Meta Data Anahtarı, Sipariş Durumu, Kargo Firması, Aşama, Aktarım Durumu, Ekstra Bilgi, Ödeme Tutarı Durumu alanları seçilerek filtreleme yapılır.
Sıralama; Sipariş Tarihi, Teslimat Tarihi, Kayıt Tarihi veya Düzenleme Tarihi seçilerek sıralama yapılır.
Tamamlanmayan Siparişler ve Log kayıtları menüsünde farklı filtreleme alanları mevcuttur.

Filtreleme Ayarları ekranında Tarih Aralığı, Sipariş Kaynağı, Müşteri temsilcisi, Sipariş Adımı, Circuitte Etiketi alanları seçilerek filtreleme yapılır.

Log Kayıtları ekranında Kullanıcı, Kayıt Başlığı, İlgili alanları seçilerek filtreleme yapılır.
Questions et réponses
Posez des questions et obtenez des réponses d'autres utilisateurs d'Entranet.