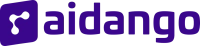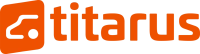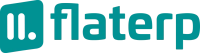- Produits
- Plateforme
- Solutions
- Clients
- Soutien
- Tarification
 Site Web & Mobile & E-commerce
Site Web & Mobile & E-commerce
 GRC
GRC
 Exploitation & ERP
Exploitation & ERP
 Productivité
Productivité
 Technologie
Technologie
 Type d'entreprise
Type d'entreprise
 Lignes directives
Lignes directives
 Soutien
Soutien
 Communauté
Communauté
 Apprendre
Apprendre
- Plateforme
- Comptabilité
Point d'assistance aux applications

Aujourd'hui, les entreprises tiennent leurs caisses enregistreuses via excel ou un programme de comptabilité. Ces structures sont fixes sur l'ordinateur et sont difficiles à partager et à gérer. Étant donné qu'Entranet est basé sur le Web, il garde vos dossiers sécurisés accessibles en toute sécurité à tout moment.
- Historique des versions
- Fonctionnalités des applications
- Manuel d'utilisation
- FAQ
- Communauté
Gestion de trésorerie
Vous pouvez suivre toutes les transactions en espèces en détail et consulter les enregistrements de revenus et de dépenses.
Vous pouvez facilement transférer de l’argent entre les caisses enregistreuses. Définition de l'argent liquide : Vous pouvez définir l'argent liquide en fonction des succursales et créer des caisses enregistreuses indépendantes.
Vous pouvez ajouter de nouveaux paiements en espèces et saisir facilement les informations relatives au compte courant, à la catégorie de transaction et au montant.
Vous pouvez modifier les enregistrements de paiement existants et mettre à jour les descriptions et les informations financières.
Intégration comptable
Vous pouvez intégrer les transactions financières directement dans le système comptable.
Vous pouvez facilement intégrer vos données dans le système en téléchargeant des fichiers Excel.
Vous pouvez modifier les pièces comptables et suivre les transactions de débit/crédit.
Paramètres et personnalisations de l'application
Les utilisateurs peuvent personnaliser la couleur de l'application.
Vous pouvez séparer les caisses enregistreuses selon les succursales et effectuer des réglages distincts pour chaque succursale.
Vous pouvez garantir la sécurité des données en déterminant les utilisateurs autorisés et en définissant des autorisations spéciales pour les succursales ou les coffres-forts.
Définition
L'application de caisse est une application qui aide les entreprises à suivre leurs transactions financières. Cette application est utilisée pour enregistrer les transactions quotidiennes en espèces, suivre les revenus et les dépenses, gérer les flux de trésorerie et garder sous contrôle la santé financière de l'entreprise.
But
Les ventes quotidiennes, les paiements et autres transactions financières sont enregistrés.
Les flux de trésorerie sont régulés par le suivi des entrées et sorties de trésorerie.
La santé financière globale de l’entreprise est constamment surveillée et rapportée.
Toutes les transactions sont enregistrées, évitant ainsi les erreurs et les fraudes possibles.
Avantages clés
- L'application de caisse enregistreuse permet d'enregistrer les ventes quotidiennes, les paiements et autres transactions financières. De cette manière, les entreprises peuvent suivre en détail leurs revenus et leurs dépenses.
- L'application régule les flux de trésorerie de l'entreprise en surveillant les entrées et sorties de trésorerie. Cela les aide à comprendre la situation de liquidité de l’entreprise et à optimiser les flux de trésorerie en prenant les mesures nécessaires.
- Il permet de surveiller en permanence la santé financière globale de l’entreprise. Grâce aux analyses des revenus et dépenses et aux rapports financiers, les propriétaires et les gestionnaires d’entreprise peuvent mieux comprendre la situation financière et façonner leurs décisions stratégiques en conséquence.
- Garder une trace de toutes les transactions permet d’éviter les erreurs et les fraudes possibles. De cette manière, les entreprises peuvent maintenir l’exactitude de leurs données financières et fournir des rapports financiers fiables.
Écran de connexion de l'application Kasa
Ceci est l'écran de connexion de l'application Kasa.

Écran de coffre-fort
C'est l'écran où sont affichées les caisses enregistreuses.

Sur l'écran du coffre-fort , la séquence, le nom du coffre-fort , le statut , le dernier, la transaction , la date de publication , la date de modification et les informations sur le solde sont répertoriés dans un tableau.
En cliquant sur l'un des coffres-forts ajoutés, des informations détaillées sur le coffre-fort s'affichent.

Les transactions en espèces affichées Les informations sur la date, la description, l'entrée, la sortie, le solde, l'entrée (TRY), la sortie (TRY) sont répertoriées dans un tableau. Le paiement est effectué en appuyant sur le bouton Ajouter une nouvelle transaction dans le menu Transactions. Le processus de transfert s'effectue en sélectionnant la cible avec le bouton Effectuer un transfert .
Écran Coffres de succursales
Il s'agit de l'écran où sont répertoriés les coffres-forts appartenant aux succursales.

Sur l'écran Succursales, les informations sur le nom de l'argent liquide, la dernière transaction et le solde sont répertoriées dans un tableau. Pour accéder aux détails du dossier, il est imprimé sur le dossier.

Sur l'écran des détails de la caisse enregistreuse, les informations Date, Description, Entrée, Sortie, Solde, Entrée (TRY), Sortie (TRY) et Solde (TRY) sont répertoriées dans un tableau.
Analytique
L'analyse est effectuée sous la forme d'un rapport d'activité du compte.
Rapport d'activité du compte

Sur l'écran du rapport de transaction, les informations sur la séquence, la trésorerie/la succursale, la description, la transaction, la création, la mise à jour, la date de la transaction et le montant sont répertoriées sous forme de tableau. De cette manière, une analyse basée sur les mouvements liés à la trésorerie peut être facilement réalisée.
Filtration
Filtreleme, uygulamada belirli kriterlere göre verileri listelemek için kullanılır. Kullanıcıya yalnızca ilgili veya uygun verileri sunmaya yardımcı olur.

Filtreleme ayarları ekranında Tarih Aralığı, Miktar, Para Birimi, Kasa, Referans Kodu, Muhasebe Fişi, İşlem Türü, İşlem Yönü alanları seçilerek filtreleme yapılır.
Sıralama ; Kayıt Tarihi, Hareket Tarihi, Güncelleme Tarihi, Miktar alanları seçilerek filtreleme yapılır.
Kasalar

Kasalar alanındaki filtreleme ayarları ekranında Aktif / Pasif alanları seçilerek filtreleme yapılır.

Filtreleme ayarları ekranında Tarih Aralığı, Referans Kodu, Hareket Yönü, Hareket Kategorisi, Cari, Gelir/Gider, Muhasebe Fişi, Durum alanları seçilerek filtreleme yapılır.
Ajouter un nouveau paiement en espèces
Ajout d'un écran de paiement en espèces

Pour ajouter un nouveau paiement en espèces, le compte courant est sélectionné. Les informations sur la trésorerie, la section indépendante, la catégorie de transaction, la date de transaction, le code de transaction, le code de document, le code de référence, le sens de la transaction, le montant, la clôture du document, le transfert du taux de change actuel et la description sont saisies. Une fois toutes les opérations terminées, elles sont enregistrées en appuyant sur le bouton Enregistrer. Après avoir enregistré avec le bouton Enregistrer et ouvrir une nouvelle transaction, une nouvelle transaction est ouverte.
Ajouter un nouveau transfert
Yeni Virman Ekleme Ekranı
Cariler arası virmanın yapıldığı ekrandır.

Virman yapmak için;
1. Kaynak (kasa) bilgisi yer alır.
2. Hedef Seç tuşuna tıklanarak virmanın yapılacağı hesap seçilir.
3. Referans Kodu; R veya G seçilir.
4. İşlem Tarihi, Tutar, Kayıtlı Kurlar, Açıklama bilgileri girilir.
5.Muhasebe fişi oluştur tuşuna tıklanarak fiş oluşturulur.
Tüm işlemler tamamlandıktan sonra Kaydet tuşuna tıklanarak kaydedilir.
Modification des informations bancaires
C'est l'écran où s'effectue le paiement en espèces.

Pour organiser le paiement en espèces, les espèces, la section indépendante, la catégorie de transaction, la date de transaction, le code comptable, le code de document, le code de référence, la direction de la transaction, l'enregistrement des créances, le paiement de l'exécution, l'élément de revenu, le montant, la clôture du document et les informations d'explication sont organisés. Une fois toutes les opérations terminées, elles sont enregistrées en appuyant sur le bouton Enregistrer.
Écran du justificatif comptable
Muhasebe fişinin görüntülendiği ekrandır.

Muhasebe Fişi; Hesaplanan Muhasebe Fişi ve Kayıtlı Muhasebe Fişi bilgileri yer alır. Muhasebe fişi oluşturmak için Genel Muhasebe uygulamasına bağlanarak muhasebe kodu eşleştirilmesi yapılmalıdır.
Muhasebe Fişi ekranındaki tablo başlıklarının açıklamaları şu şekildedir:
Sıra; Muhasebe fişinin kayıt sırasıdır.
Hesap Kodu; Benzersiz hesap kodunu gösterir.
Hesap Adı; Hesabın adını gösterir.
Açıklama; İşlemle ilgili yapılan açıklamayı gösterir.
Borç; borç tutarını gösterir.
Alacak; alacak tutarını gösterir.
Borç (Döviz); Döviz olarak borç varsa o tutarı gösterir.
Alacak (Döviz); Döviz olarak alacak varsa o tutarı gösterir.
Métadonnées
Les informations sur les mots-clés et les valeurs sont saisies sur l'écran Métadonnées. Une fois les opérations terminées, elles sont enregistrées en appuyant sur le bouton Enregistrer.

En appuyant sur le bouton Télécharger avec Excel, les tableaux créés dans Excel sont téléchargés sous forme de fichiers et intégrés dans le système.
Configuration des paramètres généraux
Les paramètres sont personnalisés en sélectionnant les paramètres à utiliser selon les préférences de l'entreprise dans le menu Paramètres généraux.

La couleur de l'application est enregistrée en sélectionnant la couleur préférée.
Si l'entreprise possède plusieurs succursales, l'application des coffres-forts peut être définie séparément selon les succursales.
Les succursales qui n'ont pas de coffre-fort actif peuvent être masquées.
Une restriction de transaction est ajoutée en accordant une autorisation de transfert aux coffres-forts des succursales autorisées.
Lors de l'ajout d'une opération, la sélection du compte courant ou des revenus/dépenses est rendue obligatoire, et les transactions sont liées au compte courant ou aux revenus/dépenses.
Lors de l'ajout d'une transaction, l'analyse est effectuée à partir des catégories de transactions en rendant obligatoire la sélection de la catégorie de transaction.
La sécurité des informations est assurée en autorisant les coffres-forts en fonction des utilisateurs.
La contrainte peut être utilisée pour la caisse enregistreuse.
Un enregistrement de crédit/débit peut être créé.
Ajouter une caisse enregistreuse
C'est l'écran où les définitions sûres sont affichées.

Plusieurs définitions sécurisées sont créées sur l’écran des définitions sécurisées. Les informations sur la succursale, le nom de la caisse, le code comptable et la devise des coffres-forts créés sont répertoriées dans un tableau.
La définition sécurisée est ajoutée en appuyant sur le bouton Ajouter nouveau .

Pour ajouter une définition de trésorerie : succursale, nom de la trésorerie, code comptable, devise, solde d'ouverture, date, statut ; Actif/Passif, les informations de séquence sont saisies. Une fois toutes les opérations terminées, elles sont enregistrées en appuyant sur le bouton Enregistrer .
Lorsque vous cliquez sur la définition sécurisée ajoutée , la carte de définition sécurisée s'ouvre.
Informations générales
C'est l'écran où sont organisées les informations générales.

Sur l'écran d'édition, succursale, nom de la caisse, code comptable, devise, solde d'ouverture, date, statut ; Actif/Passif, les informations de séquence sont modifiées.
Utilisateurs autorisés
Les utilisateurs ont le pouvoir de voir, d'ajouter et de modifier les caisses enregistreuses.

Affichage des utilisateurs autorisés
Sur l'écran Utilisateurs autorisés, les utilisateurs sont enregistrés en leur donnant les autorisations nécessaires.

-
Comment ajouter un nouveau paiement en espèces ?
Cliquez sur le bouton « Ajouter un nouveau » dans l’application. Après avoir sélectionné le compte courant dans l'écran « Ajouter un paiement en espèces » qui s'ouvre, vous pouvez spécifier les espèces, la section indépendante et les catégories de transaction, saisir la date de la transaction et l'enregistrer.
-
Comment puis-je modifier un enregistrement de paiement en espèces existant ?
Pour modifier l'enregistrement de paiement du caissier, sélectionnez les informations de paiement pertinentes et cliquez sur le bouton « Modifier ». Vous pouvez modifier les champs nécessaires sur l'écran « Modification de l'enregistrement de paiement en espèces » qui s'ouvre.
-
Comment se déroule un transfert inter-espèces ?
En cliquant sur l'option « Effectuer un transfert » dans l'application, vous pouvez sélectionner la caisse enregistreuse source et le compte cible, saisir la date de la transaction et les informations sur le montant et l'enregistrer.
-
Comment puis-je filtrer les transactions en espèces par une date spécifique ?
Vous pouvez spécifier et lister les dates souhaitées en utilisant l'option « Plage de dates » dans les paramètres de filtre.
-
Comment puis-je trouver les transactions pour un compte courant spécifique ?
Vous pouvez effectuer une recherche en sélectionnant le champ « Compte courant » parmi les options de filtrage et en sélectionnant le compte concerné.
-
Comment créer un bon de commande comptable ?
Vous pouvez faire correspondre les codes du grand livre général et les enregistrer en cliquant sur le bouton « Créer un grand livre » sur l'écran Bon du grand livre.
-
Comment puis-je imprimer un reçu de collecte ?
Vous pouvez imprimer votre reçu en cliquant sur le bouton « Reçu d'encaissement » sur l'écran d'édition de l'enregistrement de paiement en espèces.
-
Comment télécharger un fichier Excel sur le système ?
En cliquant sur le bouton « Charger avec Excel » depuis l'écran Métadonnées, vous pouvez sélectionner le fichier concerné et intégrer les données dans le système.
-
Comment puis-je changer la couleur de l'application ?
Vous pouvez choisir votre couleur préférée en allant dans la section « Définir la couleur de l'application » dans Paramètres >> Paramètres généraux ou en saisissant le code couleur manuellement.
-
Comment puis-je séparer les caisses enregistreuses par succursale ?
En activant l'option « Définir les caisses enregistreuses séparément selon les succursales » depuis l'écran Ayarkar >> Paramètres généraux, vous pouvez séparer les caisses enregistreuses selon les succursales et organiser les autorisations en conséquence.
-
Comment autoriser les utilisateurs dans l'application ?
Vous pouvez effectuer des opérations d'autorisation d'utilisateur à partir de l'écran « Utilisateurs autorisés ». Ici, vous pouvez spécifier les autorisations requises pour chaque utilisateur et enregistrer les modifications.
Questions et réponses
Posez des questions et obtenez des réponses d'autres utilisateurs d'Entranet.