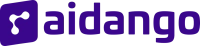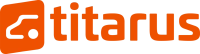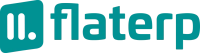- Produits
- Plateforme
- Solutions
- Clients
- Soutien
- Tarification
 Site Web & Mobile & E-commerce
Site Web & Mobile & E-commerce
 GRC
GRC
 Exploitation & ERP
Exploitation & ERP
 Productivité
Productivité
 Technologie
Technologie
 Type d'entreprise
Type d'entreprise
 Lignes directives
Lignes directives
 Soutien
Soutien
 Communauté
Communauté
 Apprendre
Apprendre
- Plateforme
- RH - Ressources Humaines
Point d'assistance aux applications

Gérez les appareils que vous avez détournés à votre personnel.
- Historique des versions
- Fonctionnalités des applications
- Manuel d'utilisation
- FAQ
- Communauté
Gestion des détournements de fonds
Pour créer un nouveau formulaire de débit, sélectionnez l'immobilisation, déterminez le personnel qui l'a livrée et la personne débitée, puis saisissez la date et le montant du débit.
Les informations sur le détournement de fonds peuvent être mises à jour, la personne à qui le détournement est fait, la personne qui le remet, le statut du détournement, la date du détournement et les informations de description peuvent être modifiés.
Les utilisateurs autorisés peuvent supprimer les enregistrements de détournement de fonds et afficher les enregistrements supprimés sur l'écran « Formulaires de détournement de fonds supprimés ».
Les formulaires de détournement de fonds ouverts, fermés, tous et supprimés peuvent être consultés et leurs détails peuvent être examinés.
Processus de livraison et de retour
Lors du processus de détournement, la date de livraison est saisie et la date de retour prévue peut être déterminée.
Les immobilisations reçues sont enregistrées et transférées vers des formulaires de débit clôturés.
Le statut de l’actif débité (sain, sale, etc.) peut être déterminé et suivi tout au long du processus de débit.
Configuration et paramètres généraux
Les responsables de l’entreprise peuvent personnaliser la couleur de l’application qu’ils utilisent.
Si les entreprises ont plus d'une société, les enregistrements de détournement de fonds peuvent être séparés selon les sociétés.
Définition
Personel zimmetleri uygulaması, bir kuruluşta çalışanların kullanımına tahsis edilen ekipman, araç-gereç, yazılım lisansları ve benzeri varlıkların kaydını tutmak ve yönetmek amacıyla kullanılan bir sistemdir. Bu uygulama, her bir varlığın kimin sorumluluğunda olduğunu, hangi tarihte zimmetlendiğini, mevcut durumunu ve gerekli bakım veya iade işlemlerini takip etmeye yardımcı olur.
But
Personel zimmetleri uygulamasının amacı, kuruluşun sahip olduğu varlıkların etkin ve verimli bir şekilde yönetilmesini, takip edilmesini ve sorumluluk altında tutulmasını sağlamaktır.
Avantages clés
- Varlıkların etkin bir şekilde yönetilmesi, işletme verimliliğini artırır.
- Gereksiz yere yeni ekipman alımını azaltır.
- Kayıp ve hasar riskini azaltarak maliyetleri düşürür.
- Bakım ve onarım süreçlerinin zamanında yapılmasını sağlayarak uzun vadede maliyetleri kontrol altında tutar.
- Her bir varlığın kimde olduğu ve durumunun ne olduğu net bir şekilde görülebilir.
- Çalışanlar kendilerine zimmetlenen ekipmanlardan sorumlu oldukları için daha dikkatli ve özenli davranır.
- Varlıkların kayıt altına alınması ve düzenli bir şekilde takip edilmesi, organizasyonel düzen sağlar.
- Ekipmanların kullanım ömrü, bakımı ve değiştirilmesi gereken zamanlar kolayca tespit edilebilir.
- Ekipman hareketleri ve değişiklikleri kolayca izlenebilir.
- Geçmiş kayıtlar sayesinde varlıkların kullanım geçmişi ve sorunları analiz edilebilir.
Écran de connexion de l'application de détournement de fonds du personnel
Personel Zimmet uygulamasının giriş ekranıdır.

Écran de la liste du personnel
Personel listesinin görüntülendiği ekrandır. Personel listesi, personeller uygulamasından gelir. Personeller listesinde, hangi personelde kaç adet demirbaş olduğu kolayca tespit edilir.

Personel Listesi ekranındaki tablo başlıklarının açıklamaları şu şekildedir:
CRMID; Personele verilen benzersiz numaradır.
Personel Bilgisi; Personelin adını ve firmasını gösterir.
Demirbaş Sayısı; Personele ait demirbaş sayısını gösterir.
Écran des formulaires de détournement de fonds
Zimmet Formları; firmanın kişiye teslim ettiği ürün veya ekipmanın detaylarını ve teslim anındaki durumu kayıt altına alarak taraflar arasında sorumlulukların belirlenmesini sağlayan formlardır. Zimmet Formları kısaca demirbaşın kime, ne zaman, kim tarafından zimmetlendiği bilgisini verir.
Zimmet Formları; Açık Formlar, Kapalı Formlar, Tüm Formlar, Silinmiş Formlar olmak üzere dörde ayrılır.
1.Açık Zimmet Formları
Personele zimmetlenmiş envanterler listelenir. İlgili zimmetin hala personelin üstünde olduğunu ifade eder.

Açık Formlar ekranındaki tablo başlıklarının açıklamaları şu şekildedir:
No; Demirbaş kaydının numarasıdır.
Zimmetlenen kişi; Demirbaşın zimmetlendiği kişinin adını gösterir.
Demirbaş Bilgisi; Demirbaşın adını gösterir.
Zimmet Durumu; Demirbaş durumunu gösterir. Bu alan Ayarlar menüsünden tanımlar alanından tanımlanır.
Kayıt Bilgisi; Demirbaşı kimin kaydettiğini gösterir.
Güncelleme Tarihi; Demirbaş kaydı ile ilgili son güncelleme tarihini gösterir.
Teslim Eden; Demirbaşı kimin teslim ettiğini gösterir.
Başlangıç Tarihi; Demirbaşın zimmetlenme başlangıç tarihini gösterir.
Planlanan Teslim Tarihi; Zimmetlenen demirbaşın planlanan teslim tarihini gösterir.
Yeni bir form eklemek için Yeni Ekle tuşuna tıklanır. Üst menüdeki Tarih Filtreleme seçeneği ile belirli tarihlerdeki kayıtlar filtrelenir.
Arama Çubuğu ile sayfa içinde arama yapılır.
Kişisel Ayarlar ile kullanıcı ayarları düzenlenir.
veriler Excel formatında kaydedilebilir.
Sayfa Yenileme tuşu ile ekran güncellenebilir.
2. Kapalı Zimmet Formları
Teslim alınmış envanterlere ait zimmet formları listelenir.

Kapalı Formlar ekranında zimmetin; No, Zimmetlenen Kişi, Demirbaş Bilgisi, Zimmet Durumu, Teslim Durumu, Kayıt Bilgisi, Güncelleme Tarihi, Teslim Eden, Başlangıç Tarihi, Planlanan Teslim Tarihi, Teslim Alan, Teslim Tarihi, Kapatma Bilgisi yer alır.
3.Tüm Zimmet Formları
Açık ve kapalı tüm zimmet formları listelenir.

Tüm Formlar ekranında zimmetin; No, Zimmetlenen Kişi, Demirbaş Bilgisi, Durum, Zimmet Durumu, Teslim Durumu, Kayıt Bilgisi, Güncelleme Tarihi, Teslim Eden, Başlangıç Tarihi, Planlanan Teslim Tarihi, Teslim Alan, Teslim Tarihi, Kapatma Bilgisi yer alır.
4. Silinmiş Zimmet Formları
Herhangi bir sebepten ötürü silinen formlar listelenir.

Silinmiş Formlar ekranında Zimmetin; No, Demirbaş Bilgisi, Kayıt Bilgisi, Güncelleme Tarihi, Silinme Tarihi, Silen Kullanıcı bilgileri yer alır.
Configuration des paramètres personnels
Kişisel Ayarlar, kullanıcının bir yazılım veya platform üzerindeki deneyimini özelleştirmesine olanak tanıyan bir modüldür. Bu tür bir uygulama, kullanıcının kendi tercihlerine göre çeşitli ayarları yapılandırabilmesini sağlar.

Personel Zimmet uygulamasını özelleştirmek için Listeleme ve Sütun Ayarları yapılır.
Listeleme Ayarları
Detay Gösterim Yöntemi; Sekme veya Popup seçilir. Personel Zimmet kartı seçime göre açılır.
Varsayılan Takvim Filtresi; Günlük, Haftalık, Aylık, Senelik veya Tümü olarak seçilir. Personel zimmet listesinin seçilen takvim filtresine göre listelenmesini sağlar.
Varsayılan Tarih Filtresi; Kayıt Tarihi, Güncelleme Tarihi, Satın Alma Tarihi seçilir. Personel Zimmet listesinin seçilen tarih filtresine göre listelenmesini sağlar.
Sayfalamada Kayıt Sayısı; 25, 50, 100, 250 veya 500 olarak seçilir. Personel Zimmet liste sayfasında gösterilecek kayıt sayısının seçimi yapılır.
Sütunlar
No
Fotoğraf
Demirbaş Bilgisi
Grup
Kategori
Şase / Seri No
Kayıt Tarihi
Güncelleme Tarihi
Satın Alma Tarihi
Zimmet Durumu
Durum
Demirbaş Bedeli
Yukarıda listelenen sütun alanları tercihe göre seçilerek kaydedilir.
Filtration
Filtreleme, uygulamada belirli kriterlere göre verileri listelemek için kullanılır. Kullanıcıya yalnızca ilgili veya uygun verileri sunmaya yardımcı olur.

Filtreleme ekranında sıralama; Envanter Adı, Envanter Kodu, Sıra No, Son Eklenen En Üstte veya Son Değişen En Üstte seçilerek sıralama yapılır.

Filtreleme ekranında Tarih Aralığı, Grup, Kategori, Zimmet Durumu, Zimmetlenen Kişi, Teslim Eden alanları seçilerek filtreleme yapılır.
Sıralama; No, Demirbaş Kodu, Demirbaş Başlığı, Başlangıç Tarihi veya Planlanan Teslim Tarihi seçilerek sıralama yapılır.
Ajout d'un nouveau formulaire de détournement de fonds
Personel zimmet kaydının tanımlandığı ekrandır.

1. Zimmet Formu tanımlamak için Yeni ekle tuşuna tıklanır.
2.Demirbaş eklemek için aratılır. Aratılan demirbaş, demirbaş uygulamasına tanımlanmıştır. Tanımlanan demirbaşlardan seçim yapılır.
3.Teslim eden alanında envanteri teslim eden bilgisini girmek için personel aratılır. Aratılan Personel, Personeller uygulamasında tanımlanmıştır. Tanımlanan personel seçilir.
4.Zimmetlenen Personel alanına envanteri zimmetlenmek için personel aratılarak seçilir.
5. Zimmet Tarihi ve Planlanan Teslim Tarihi bilgisi girilir.
6. Zimmet Durumu seçilir. Zimmet durumu, Demirbaş uygulamasından tanımlanır.
7. Zimmet Bedeli, Para Birimi, Zimmet açıklaması bilgileri girilir.
Tüm işlemler tamamlandıktan sonra Kaydet tuşuna tıklanarak yeni personel kaydı eklenir.
Écran récapitulatif des informations du formulaire de détournement de fonds
Zimmet Formu eklenirken girilen zimmet bilgileri, özet ekranında görüntülenir.

Özer ekranında;
1. Demirbaş, Teslim Eden, Zimmetlenen Personel bilgileri yer alır.
2. Zimmet Bilgileri; No, Zimmet Durumu, Durum, Zimmet Bedeli, Zimmet Tarihi, Planlanan Teslim Tarihi, Zimmet Açıklaması, Kayıt Tarihi, Kaydeden Kişi, Güncelleme Tarihi, Güncelleyen Kişi bilgileri yer alır.
Üst menü işlemlerinden Kaydı Sil tuşuna tıklanarak kayıt silinebilir.
Excel Şablonundan Dosya Oluştur tuşuna tıklanarak dosya oluşturulur.
Modification du formulaire de détournement de fonds
Genel bilgilerin düzenlendiği ekrandır.

Zimmet Formu Düzenleme ekranında Teslim Eden, Zimmetlenen Personel, Zimmet Tarihi, Planlanan Teslim Tarihi, Zimmet Durumu; Sağlam veya Kirli, Zimmet Bedeli, Zimmet Açıklaması bilgileri düzenlenir.
Tüm düzenlemeler tamamlandıktan sonra Kaydet tuşuna tıklanarak kaydedilir.
Configuration des paramètres généraux
Genel Ayarlar menüsünden firmanın tercihine göre kullanacağı ayarlar seçilerek ayarlar özelleştirilir.

Uygulama rengini değiştirmek veya eklemek için "Uygulama Rengini Ayarla" alanından Ayarla tuşuna tıklanır. Tercih edilen renk veya renk kodu seçilerek girilir.
"Uygulamayı Firmalarıma Göre Ayrıştır" seçeneği aktif edilerek şirketin birden fazla firması varsa firmalara göre ayrıştırma yapılabilir.
Tüm ayarlamalar tamamlandığında Kaydet tuşuna tıklanarak kaydedilir.
Modèles Excel
Excel şablonu, belirli bir formatta düzenlenmiş ve tekrar kullanılabilir şekilde tasarlanır, veri girişi ve raporlama gibi işlemleri kolaylaştırır. Excel şablonlarının görüntülendiği ve eklendiği ekrandır.

Excel şablonları sayfasında Şablon Adı ve Varsayılan bilgileri yer alır.
Yeni Ekle tuşuna tıklanarak şablon eklenir.

Şablon eklemek için Başlık ve Açıklama bilgisi girilir. Varsayılan şablon olarak işaretlenebilir. Dosya eklenebilir. Tüm işlemler tamamlandıktan sonra Kaydet tuşuna basarak kaydedilir.
Şablon Kılavuzu; Demirbaş Bilgileri, Zimmet Bilgileri, Zimmetlenen Personel, Teslim Eden, Teslim Alan olmak üzere beşe ayrılır. Excel dosyası içerisinde aşağıda listelenen anahtar kelimeleri kullanabilir. Excel çıktısı oluşturulurken bu ifadeler uygun verilerle değiştirilir.
Demirbaş Bilgileri
Demirbaşa uygun tablo başlıkları yer alır.

Zimmet Bilgileri
Zimmete uygun tablo başlıkları yer alır.

Zimmetlenen Personel
Zimmetlenen Personel kaydına uygun tablo başlıkları yer alır.

Teslim Eden
Teslim eden kişi kaydına uygun tablo başlıkları yer alır.
 +
+
Teslim Alan
Teslim alan kişi kaydına uygun tablo başlıkları yer alır.

Afficher les utilisateurs autorisés
Uygulamaya yetkisi olan kullanıcıların görüntülendiği ekrandır. Yetkili Kullanıcılar ekranında kullanıcılara ihtiyaç duyulan yetkiler verilerek kaydedilir.

-
Comment ajouter un enregistrement de débit ?
Cliquez sur le bouton « Ajouter un nouveau » dans l'application. Un nouveau zimmet peut être ajouté à partir de la page « Ajout d'un enregistrement de détournement de fonds » qui s'ouvre. Après avoir sélectionné l'immobilisation, saisi les informations sur la personne qui l'a livrée et le personnel débité, votre enregistrement de débit est créé.
-
Comment modifier un enregistrement de débit existant ?
Zimmet kaydını düzenlemek için ilgili zimmet bilgisini seçip, "Düzenle" tuşuna tıklanır. Açılan "Zimmet Düzenleme" sayfasında gerekli alanları düzenleyebilirsiniz.
-
Comment puis-je consulter les détails d'un actif débité ?
En sélectionnant l'enregistrement concerné sur la page Formulaires de détournement de fonds, vous pouvez accéder à l'écran récapitulatif contenant les informations sur les immobilisations, le statut de détournement de fonds et les détails de livraison.
-
Comment puis-je livrer un actif débité ?
Vous pouvez terminer le processus de livraison en sélectionnant l'enregistrement concerné dans l'écran Formulaires de débit et en cliquant sur le bouton « Livrer ». Vous pouvez terminer l'inscription après avoir saisi les informations sur le destinataire et la date de livraison.
-
Comment puis-je suivre le processus de retour d'un actif débité ?
Vous pouvez consulter les immobilisations débitées et les dates de livraison prévues sur l'écran « Formulaires de débit ouverts ». Une fois reçu, le dossier est déplacé vers la section « Formulaires de détournement de fonds fermés ».
-
Comment puis-je suivre un dossier de détournement de fonds en souffrance ?
Vous pouvez répertorier les enregistrements de débit en retard en utilisant le filtre « Date de livraison prévue » dans la liste de débit.
-
Comment puis-je filtrer les enregistrements de détournement de fonds en fonction de certains critères ?
Dans le champ « Filtrage », vous pouvez classer les données en sélectionnant des critères tels que la plage de dates, le statut de détournement et la personne détournée.
-
Comment puis-je modifier la méthode de liste des enregistrements de détournement de fonds ?
Vous pouvez modifier la méthode de liste sur « Onglet » ou « Fenêtre contextuelle » dans la section « Paramètres personnels ».
-
Comment puis-je modifier le nombre d’enregistrements de détournement de fonds affichés par page ?
À partir de l'option « Nombre d'enregistrements dans la pagination », vous pouvez choisir d'afficher 25, 50, 100, 250 ou 500 enregistrements.
-
Comment puis-je exporter des enregistrements de détournement de fonds vers Excel ?
Vous pouvez télécharger les enregistrements au format Excel en utilisant l'option « Créer un fichier à partir d'un modèle Excel » sur la page Formulaires de détournement de fonds.
-
Comment puis-je changer la couleur de l'application ?
Vous pouvez choisir votre couleur préférée en accédant à la section « Définir la couleur de l'application » sur la page Paramètres >> Paramètres généraux ou en saisissant le code couleur manuellement.
-
Comment puis-je séparer les dossiers de détournement de fonds de différentes sociétés ?
Vous pouvez séparer les enregistrements de détournement de fonds au niveau de chaque entreprise en activant l'option « Séparer la demande en fonction de mes entreprises » à partir de la page Paramètres >> Paramètres généraux.
-
Puis-je ajouter un nouveau modèle Excel ?
Sur l'écran Paramètres >> « Modèles Excel », vous pouvez appuyer sur le bouton « Ajouter un nouveau », saisir le nom du modèle, les informations de description, joindre un fichier et l'enregistrer.
Questions et réponses
Posez des questions et obtenez des réponses d'autres utilisateurs d'Entranet.