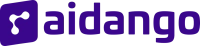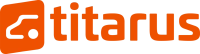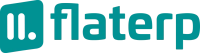- Produits
- Plateforme
- Solutions
- Clients
- Soutien
- Tarification
 Site Web & Mobile & E-commerce
Site Web & Mobile & E-commerce
 GRC
GRC
 Exploitation & ERP
Exploitation & ERP
 Productivité
Productivité
 Technologie
Technologie
 Type d'entreprise
Type d'entreprise
 Lignes directives
Lignes directives
 Soutien
Soutien
 Communauté
Communauté
 Apprendre
Apprendre
- Plateforme
- GRC - Marketing
Point d'assistance aux applications

Réalisez des sondages auprès de votre personnel interne ou de vos membres sur vos sites Web.
- Historique des versions
- Fonctionnalités des applications
- Manuel d'utilisation
- FAQ
- Communauté
Définition
L'application Surveys est un outil qui permet aux utilisateurs de collecter des informations sur divers sujets en menant des enquêtes en ligne ou en face-à-face. Cette pratique consiste à créer des questions d'enquête, à les distribuer, à collecter les réponses et à analyser les résultats.
But
L'application Surveys est un outil qui permet aux utilisateurs de collecter des informations sur divers sujets en menant des enquêtes en ligne ou en personne. Cette pratique consiste à créer des questions d'enquête, à les distribuer, à collecter les réponses et à analyser les résultats.
Avantages Clés
- Les enquêtes sont un moyen simple de collecter rapidement et efficacement des données auprès d’un large public.
- Les enquêtes comprennent une variété de types de questions, telles que des questions à choix multiples, ouvertes, une échelle d'évaluation, etc., permettant une collecte de données flexible.
- Les applications d'enquête fournissent des graphiques, des tableaux et des outils d'analyse statistique qui facilitent l'analyse des données collectées.
- Les enquêtes en ligne permettent de toucher un large public en éliminant les limitations géographiques.
- Les participants peuvent répondre de manière anonyme, ce qui entraîne des réponses plus honnêtes et ouvertes.
- Les résultats de l’enquête fournissent des commentaires précieux pour améliorer les processus ou les services.
Entrée
Ceci est l'écran de connexion de l'application Enquêtes.

Enquêtes
Enquêtes ; Il est divisé en cinq : Enquêtes ouvertes, Enquêtes fermées, Enquêtes annulées, Toutes les enquêtes et Enquêtes supprimées.
Sondages ouverts
C'est l'écran où les enquêtes ouvertes sont affichées.

Sur l'écran Enquêtes ouvertes, les informations Non, Nom de l'enquête, Étape, Personnes de contact, Nombre de participants, Type d'enquête, Date d'inscription, Date de mise à jour, Date de début, Date de fin, Taux de réponse sont répertoriées dans un tableau.
Si Utiliser la fonctionnalité d'étape est actif, les étapes définies sont répertoriées dans le menu Ouvrir les enquêtes.
Enquêtes fermées
C'est l'écran où sont affichées les enquêtes fermées.

Sur l'écran Enquêtes fermées, les informations sur le numéro, le nom de l'enquête, les personnes à contacter, le nombre de participants, le type d'enquête, la date d'inscription et la date de clôture sont répertoriées dans un tableau.
Enquêtes annulées

Sur l'écran Enquêtes annulées, les informations sur le numéro, le nom de l'enquête, les personnes à contacter, le nombre de participants, le type d'enquête, la date d'inscription et la date d'annulation sont répertoriées dans un tableau.
Toutes les enquêtes
C'est l'écran où toutes les enquêtes sont affichées.

Sur l'écran Toutes les enquêtes, Non, Nom de l'enquête, Étape, Personnes de contact, Nombre de participants, Type d'enquête, Date d'inscription, Date de mise à jour, Date de début, Date de fin, Date de clôture, Date d'annulation, Les informations sur le taux de réponse sont répertoriées dans un tableau.
Enquêtes supprimées
C'est l'écran où les enquêtes supprimées sont affichées.

Sur l'écran Enquêtes supprimées, les informations sur le numéro, le nom de l'enquête, la date d'enregistrement et la date de suppression sont répertoriées dans un tableau.
Catégories
C'est l'écran où les catégories sont affichées.

Sur l'écran Catégories, les informations Non, Nom de l'enquête, Date d'enregistrement et Date de suppression sont répertoriées dans un tableau.
Paramètres personnels
Kişisel Ayarlar, kullanıcının bir uygulama üzerindeki deneyimini özelleştirmesine olanak tanır. Kullanıcının kendi tercihlerine göre çeşitli ayarları yapılandırabilmesini sağlar. 
Anketler uygulamasını özelleştirmek için Listeleme Ayarları ve Sütunlar ayarları yapılır.
Listeleme Ayarları
Detay Gösterim Yöntemi; Sekme veya Popup seçilir. Anket kartı seçimine göre açılır
Varsayılan Takvim Filtresi; Günlük, Haftalık, Aylık, Senelik veya Tümü olarak Anketler listesinin seçilen takvim filtresine göre listelenmesini sağlar.
Varsayılan Tarih Filtresi; Kayıt Tarihi, Güncelleme Tarihi veya Bitiş Tarihi seçilir. Anketler seçilen tarih filtresine göre listelenmesini sağlar.
Sayfalamada Kayıt Sayısı; 25, 50, 100, 250 veya 500 olarak seçilir.
Sütunlar
No
Anket Adı
Aşama
İlgili Kişiler
Katılımcı Sayısı
Anket Türü
Kayıt Tarihi
Başlangıç Tarihi
Güncelleme Tarihi
Bitiş Tarihi
Kapatma Tarihi
İptal Tarihi
Silme Tarihi
Yanıt Oranı
Yukarıda listenenen sütun maddeleri tercihe göre seçilerek kaydedilir.
Paramètres de filtrage
Filtreleme ayarları, uygulamada belirli kriterlere göre verileri listelemek için kullanılır. Kullanıcıya yalnızca ilgili veya uygun verileri sunmaya yardımcı olur.

Filtreleme ayarları ekranında Tarih Aralığı, Aşamalar, Anket Türü, Durum, alanları seçilerek filtreleme yapılır.
Sıralama; No, Anket Adı, Anket No, Anket Tarihi, Kayıt Tarihi seçilerek sıralama yapılır.
Informations Générales
L'enregistrement d'enquête est ajouté.

Pour ajouter une enquête, le type d'enquête est sélectionné, le numéro d'enquête, le nom de l'enquête, la clé, les informations sur les destinataires du courrier électronique, le statut, la restriction d'envoi, la date de l'enquête, le statut de participation, les informations sur la catégorie et la description sont saisis.
Avec l'option "Remplir l'enquête via le site Internet", vous pouvez remplir l'enquête sur le site Internet concerné.
Résumé
Voici l'écran de l'application Enquêtes.

L'écran de résumé comprend des informations générales, des personnes à contacter et des informations d'inscription.
Modifier
C'est l'écran où les enregistrements d'enquête sont affichés.

Sur l'écran Informations générales, le type d'enquête, le numéro d'enquête, le nom de l'enquête, la clé, les informations sur les destinataires du courrier électronique, le statut, la restriction d'envoi, la date de l'enquête, le statut du participant, la catégorie, la commande et les informations de description sont organisés.
Préparation De L'enquête
Préparation de l'enquête ; Il est divisé en trois groupes : groupes de questions, définitions de tableaux et définitions de champs.
Groupes de questions

Sur l'écran des groupes de problèmes, les informations sur la commande et le titre sont répertoriées dans un tableau.
Le groupe de questions est ajouté en appuyant sur le bouton Ajouter nouveau .

Pour ajouter un groupe de questions, les informations sur le nom du groupe et la commande sont saisies. Une fois toutes les opérations terminées, elles sont enregistrées en appuyant sur le bouton Enregistrer .
Définitions des tableaux

Sur l'écran des définitions de tableau, les informations de commande et d'en-tête sont répertoriées dans un tableau.
La définition du tableau est ajoutée en appuyant sur le bouton Ajouter nouveau .

Pour ajouter une définition de table, saisissez le nom de la table, le nombre de lignes et le nombre de colonnes. Une fois toutes les opérations terminées, elles sont enregistrées en appuyant sur le bouton Enregistrer .
Définitions des champs

Sur l'écran de définition des champs, les informations sur la commande, le titre et le type sont répertoriées dans un tableau.
La définition du champ est ajoutée en appuyant sur le bouton Ajouter nouveau .

Pour ajouter une définition de champ, saisissez le nom du groupe, le tableau, la ligne, la colonne, le type, le titre, l'obligation, la commande, la description et les informations sur la liste. Une fois toutes les opérations terminées, elles sont enregistrées en appuyant sur le bouton Enregistrer .
Contacts
C'est l'écran où les personnes concernées sont affichées.

Les informations Crmid, nom et prénom des personnes concernées sont répertoriées. La personne concernée est ajoutée à partir du bouton Ajouter du personnel.
Participants
C'est l'écran où sont affichés les participants.

Crmid , Nom du participant , E-mail du participant , Clé du participant , Les informations sur l'e-mail envoyé sont répertoriées sur l'écran Participants.
Adresse / Présentation

Les informations sur le titre et le texte de présentation sont saisies sur l’écran Adresse/Présentation. Une fois toutes les opérations terminées, elles sont enregistrées en appuyant sur le bouton Enregistrer t.
Paramètres
C'est l'écran où les paramètres sont affichés.

Les informations sur les paramètres sont saisies sur l’écran Paramètres.
Clonage D'enquête
Écran de clonage d’enquête.

Les enquêtes sont ceinturées.
Résultats
Anket sonuçlarının görüntülendiği ekrandır. Sonuçlar Grafik ve Tablo olmak üzere iki şekilde gösterilir.
Grafik
Anket sonuçlarının görsel olarak analiz edilmesini sağlar.

Grafik ekranında anketin yanıtı grafik yüzdelik dilimini gösterir.
Tablo
Anket cevaplarının düzenli bir şekilde listelenmesini sağlar.

Tablo ekranında anket yanıtları görüntülenir. Üstüne tıklanarak kimlerin yanıt verdiği görüntülenir.
Formulaires de réponse
Anket yanıtlarının görüntülendiği ekrandır.

Yanıtlar ekranında Sıra, Katılımcı, Cevap, Yanıtlayan, Yanıt Tarihi bilgileri yer alır.
réglages généraux
Les paramètres sont personnalisés en sélectionnant les paramètres à utiliser selon les préférences de l'entreprise dans le menu Paramètres généraux.

La couleur de l'application est enregistrée en sélectionnant la couleur préférée.
À l’aide de la fonction Étape, il est indiqué à quelle étape se trouvent les enquêtes.
La communication devient plus facile grâce à l'utilisation de la fonction d'envoi d'e-mails.
En utilisant Basic Component, l’utilisation multi-composants de l’application est assurée.
Les fonctionnalités peuvent être définies pour les enquêtes à l'aide de paramètres.
Le texte de l'adresse peut être ajouté aux enquêtes en utilisant Adresse/Présentation.
Peut être connecté à d’autres applications à l’aide du code de projet.
Les catégories peuvent être affichées en option dans la liste des enquêtes.
Tri par défaut; Il peut être trié en fonction des informations : non, nom de l'enquête, numéro de l'enquête, date de l'enquête, date d'enregistrement.
Une prise en charge multilingue est disponible.
Langues à utiliser ; Turc, anglais, français, espagnol, arabe
La langue par défaut peut être sélectionnée selon vos préférences
Les options de la page de résumé sont affichées ;
-Les contacts sont affichés
-Les informations d'inscription sont affichées
-L'adresse/présentation est affichée
Définitions des étapes
Des définitions sont créées pour les étapes d'inscription à l'enquête. Ces définitions d’étapes facilitent le suivi en montrant à quelle étape se trouve l’enquête.
Exemples d'étapes : En attente, En cours, Terminé. Annulé

L'écran Définitions de phase répertorie la couleur, le nom de la phase et les propriétés.
Une phase est ajoutée en appuyant sur le bouton Ajouter une nouvelle phase .

Pour ajouter une définition de phase, les informations Informations sur la phase et Options de phase sont saisies. Une fois toutes les opérations terminées, elles sont enregistrées en appuyant sur le bouton Enregistrer . L'étape est éditée en appuyant sur l'étape ajoutée.
-Informations générales

Le nom de l'étape, la description, la séquence et les options de l'étape sont disposés sur l'écran Informations générales.
-Couleur de scène

Une couleur qui représente la scène est choisie. Les listes de couleurs représentant les étapes permettent de séparer facilement les enregistrements en fonction de leur étape et de leur statut.
-Autorisations utilisateur

Utilisateur ; Le pouvoir de consulter les enregistrements à ce stade, de recevoir des notifications et de modifier le stade est donné de manière facultative.
Utilisateurs autorisés

Les informations sur le nom et le prénom des utilisateurs autorisés sont répertoriées sur l'écran Utilisateurs autorisés. Les autorisations d'étape sont organisées en cliquant sur l'utilisateur autorisé.
-Modification des autorisations d'étape

Pour réguler les autorisations d'étape, l'autorisation est donnée à l'utilisateur autorisé à chaque étape. Une fois toutes les opérations terminées, elles sont enregistrées en appuyant sur le bouton Enregistrer .
Raison De L'annulation De L'enquête
Il s'agit de l'écran dans lequel les raisons d'annulation de l'enquête sont définies. Le motif d'annulation spécifié lors du processus d'annulation de l'enquête est défini sur cet écran.

Sur l’écran Raison de l’annulation de l’enquête, les informations sur la commande et le titre sont répertoriées dans un tableau.
La raison de l'annulation de l'enquête est ajoutée en appuyant sur le bouton Ajouter nouveau .

Pour ajouter un motif d'annulation de l'enquête, saisissez les informations sur le titre et la commande. Une fois toutes les opérations terminées, elles sont enregistrées en appuyant sur le bouton Enregistrer .
Catégories
C'est l'écran où les catégories sont définies.

L'écran Catégorie comprend des informations sur la commande et le titre.
En appuyant sur le bouton Ajouter nouveau , une catégorie est ajoutée selon les préférences de l'entreprise.

Pour ajouter une catégorie, les informations sur le titre et la commande sont saisies. Une fois toutes les opérations terminées, elles sont enregistrées en appuyant sur le bouton Enregistrer .
Adresse / Présentation
C'est l'écran où les informations d'adresse/présentation sont saisies.

Les informations sur le titre et le texte de présentation sont saisies sur l'écran Adresse/Présentation Une fois toutes les opérations terminées, elles sont enregistrées en appuyant sur le bouton Enregistrer .
Paramètres Du Formulaire De Courrier
C'est l'écran où les paramètres du formulaire de courrier sont définis.

Sur l'écran Paramètres du formulaire de courrier, les informations sur la file d'attente, le formulaire de courrier et le compte de messagerie sont répertoriées dans un tableau. Le courrier est édité en cliquant sur le formulaire.

Les informations générales sont modifiées sur l'écran Paramètres du formulaire de courrier. Une fois toutes les opérations terminées, elles sont enregistrées en appuyant sur le bouton Enregistrer .
Paramètres
C'est l'écran où les paramètres sont définis.

Sur l'écran Paramètres, les informations sur la séquence, le nom du paramètre, le mot clé et le type de données sont répertoriées dans un tableau.
Les paramètres sont ajoutés en appuyant sur le bouton Ajouter nouveau.

Pour ajouter un paramètre, des informations telles que le nom du paramètre, le mot clé, le type de données de séquence (le type veti est divisé en 6 éléments) sont saisies.
Type de données ; Texte complet, texte multiligne, texte à choix multiple (radio), case à cocher, menu contextuel (combo), les informations de localisation sont saisies et enregistrées.
Numérotation Automatique
Avec la Numérotation Automatique, la numérotation automatique est assurée pour chaque nouvel enregistrement dans les enquêtes.

Remplissez les champs Préfixe et Suffixe comme vous le souhaitez ou laissez-les vides.
Donnez une valeur initiale au champ Nombre automatiquement augmenté. Par exemple, si vous donnez 1000, les nombres suivants seront 1000, 1001, 1002...
Une fois la valeur saisie, un aperçu informatif s'affiche à droite.
Utilisateurs Autorisés
Sur l'écran Utilisateurs autorisés, les utilisateurs sont enregistrés en leur donnant les autorisations nécessaires.

Questions et réponses
Posez des questions et obtenez des réponses d'autres utilisateurs d'Entranet.