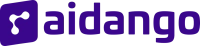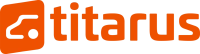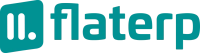- Produits
- Plateforme
- Solutions
- Clients
- Soutien
- Tarification
 Site Web & Mobile & E-commerce
Site Web & Mobile & E-commerce
 GRC
GRC
 Exploitation & ERP
Exploitation & ERP
 Productivité
Productivité
 Technologie
Technologie
 Type d'entreprise
Type d'entreprise
 Lignes directives
Lignes directives
 Soutien
Soutien
 Communauté
Communauté
 Apprendre
Apprendre
- Plateforme
- Productivité
Point d'assistance aux applications

Gérez les ressources numériques de votre entreprise. Utilisez-le pour un travail personnel ou partagez-le avec d'autres employés pour une collaboration.
- Historique des versions
- Fonctionnalités des applications
- Manuel d'utilisation
- FAQ
- Communauté
Définition
L'application Docs est une application qui permet aux utilisateurs de créer, modifier, stocker et partager des documents numériques. Ce type d'application facilite la gestion des documents texte, des feuilles de calcul, des présentations et autres contenus numériques.
But
L'objectif de l'application Documents est de rendre la gestion des documents plus efficace, de faciliter la collaboration et l'accès, et d'assurer un stockage sécurisé des documents. Les utilisateurs peuvent facilement accéder à leurs documents depuis n'importe quel appareil et les partager avec d'autres utilisateurs.
Avantages Clés
- Plusieurs utilisateurs peuvent travailler simultanément sur le même document.
- Les autorisations d'accès aux documents peuvent être gérées. (lecture, écriture, partage de privilèges).
- Donne accès aux versions précédentes des documents.
- Les documents peuvent être organisés à l'aide de dossiers et de balises.
- Il offre un accès rapide aux fonctionnalités de recherche et de filtrage de documents.
- L'intégration avec d'autres applications (e-mail, calendrier, outils de gestion de projet) est assurée.
Entrée
Il s'agit de l'écran d'accueil de l'application Documents.

Document Entrant
Cet écran affiche les documents entrants, qui sont divisés en deux catégories : Tous les documents entrants et Nouveaux enregistrements. « Nouvel enregistrement » est utilisé comme nom de groupe. S'il existe différentes définitions de groupe pour les documents entrants, leurs titres seront répertoriés dans le menu.
Les documents peuvent être organisés en y ajoutant des groupes et des catégories à ces groupes.
Tous les documents entrants

Dans l'écran Informations sur tous les documents entrants, les informations sur le document, le statut, les informations sur la création et les informations sur la transaction sont répertoriées dans un tableau. À partir de la zone Transactions, le document concerné peut être ajouté, un e-mail peut être envoyé et des opérations de téléchargement et de modification peuvent être effectuées.
Nouveau document

Dans l'écran d'informations sur le nouveau document, les informations sur le document, le statut, les informations sur la création et les informations sur la transaction sont répertoriées dans un tableau. À partir de la zone Transactions, le document concerné peut être ajouté, un e-mail peut être envoyé et le téléchargement et la modification peuvent être effectués.
Document Sortant
C'est l'écran où sont affichés les documents sortants.
Les documents sortants peuvent être gérés en ajoutant des groupes et des catégories aux groupes.

Sur l'écran d'informations sur le document sortant, les informations sur le document, le statut, les informations de création et les informations sur les transactions sont répertoriées dans un tableau. Le document pertinent peut être ajouté, un e-mail peut être envoyé, le téléchargement et la modification peuvent être effectués à partir du champ Transactions.
Documents Communs
C'est l'écran où les documents communs sont affichés.
Les groupes peuvent être gérés dans Common Documents en ajoutant des catégories aux groupes.

Sur l'écran Documents communs, les informations sur le document, le statut, les informations de création et les informations sur les transactions sont répertoriées sous forme de tableau. Un document pertinent peut être ajouté, un e-mail peut être envoyé, le téléchargement et la modification peuvent être effectués à partir de la zone Transactions.
Documents Supprimés
C'est l'écran où les documents supprimés sont affichés.

Sur l'écran Documents supprimés, les informations sur le document, le statut, les informations de création, les informations de suppression, les transactions sont répertoriées dans un tableau. Le document pertinent peut être ajouté, un e-mail peut être envoyé, des opérations de téléchargement et de modification peuvent être effectuées à partir du champ Transactions.
Analytique
Analyses ; Analyses ; Les institutions sont divisées en quatre : distribution des documents entrants, coordination des documents sortants et situations.
Établissements

Sur l'écran Institutions, les informations sur le nom de l'institution, le document entrant, le document sortant et le document conjoint sont répertoriées dans un tableau.
Distribution de documents entrants

Sur l'écran Distribution des documents entrants, les informations sur le nom du personnel, le responsable et la distribution sont répertoriées dans un tableau.
Coordination des documents sortants

Sur l'écran Coordination des documents sortants, les informations sur le nom du personnel, le préparateur et la coordination sont répertoriées dans un tableau.
situations

Sur l'écran Statut, les informations Nom du statut, Document entrant, Document sortant et Documents communs sont répertoriées dans un tableau.
Rapports
Rapports ; Il est divisé en deux : les documents quotidiens et les documents hebdomadaires.
Documents quotidiens
C'est l'écran où sont affichés les documents entrants quotidiennement.

L'écran Documents quotidiens comprend le numéro d'enregistrement de l'entreprise, l'objet, le nom de l'institution, la date sur le document, la méthode de transfert du document, le statut, l'envoi d'un e-mail et les informations de création.
Documents hebdomadaires
C'est l'écran où sont affichés les documents traités hebdomadairement.

L'écran Documents hebdomadaires comprend le numéro d'enregistrement de l'entreprise, l'objet, le nom de l'institution, la date sur le document, la méthode de transfert du document, le statut, l'envoi d'un e-mail et les informations de création.
Établissements
Il s'agit de l'écran où sont répertoriées et définies les institutions à partir desquelles les documents sont reçus ou envoyés.

Le client est ajouté en appuyant sur le bouton Ajouter un nouveau.

Pour ajouter un client, entrez le nom de l'entreprise, le numéro de téléphone, le nom abrégé de l'entreprise, l'adresse e-mail de l'entreprise, le bureau de données, le numéro de taxe, l'adresse, le pays, la province et le code postal.
Les clients sont ajoutés en appuyant sur le bouton Ajouter des clients.

Après avoir ajouté un client, l'établissement est ajouté en cochant les cases.
Véhicules
Les institutions similaires sont analysées à partir de l'écran Outils.

Paramètres
Le document de paramétrage est accessible via le menu correspondant.
Veuillez cliquer pour accéder au contenu connexe.
Informations Générales
C'est l'écran où le nouvel enregistrement de document est défini.

Informations commerciales ; Le numéro d'enregistrement de l'entreprise, la date d'enregistrement de l'entreprise et les informations de distribution sont saisis. Informations sur les documents ; Les informations sur le groupe, la catégorie, le sujet, le statut, la gestion du transfert de documents et l'institution sont saisies.

La date sur le document, le numéro sur le document, le numéro du document et les informations sur la date limite sont saisis. Le document est sélectionné. Les informations de description sont saisies. Une fois toutes les opérations terminées, elles sont enregistrées en appuyant sur le bouton Enregistrer .
Informations Générales
C'est l'écran où sont organisées les informations générales.

Pour ajouter un enregistrement de document, les informations du document sont modifiées en ajoutant les informations de contact, les informations sur le document, le nom de l'institution, le nom du personnel et le fichier. Une révision du document téléchargé est créée en appuyant sur le bouton Créer une révision. Une fois toutes les opérations terminées, elles sont enregistrées en appuyant sur le bouton Enregistrer. Vous pouvez enregistrer et envoyer un e-mail en appuyant sur le bouton Enregistrer et envoyer un e-mail.
Texte Du Document
C'est l'écran où le texte du document est édité.

Il peut être modifié en ajoutant un texte détaillé sur le document. Une fois toutes les opérations terminées, elles sont enregistrées en appuyant sur le bouton Enregistrer .
Documents Sortants Liés
Il s'agit de l'écran où sont répertoriés les documents pertinents.

L'écran des documents pertinents comprend les informations sur le document, le statut, les informations de création et les informations sur les transactions. Les opérations d'affichage et d'édition sont effectuées à partir de la zone des opérations. En appuyant sur le bouton Ajouter un document associé , le document concerné est sélectionné et ajouté.
Fichiers Supplémentaires
C'est l'écran où les fichiers supplémentaires sont affichés.

L'écran Fichiers supplémentaires comprend les informations sur le document, le statut, les informations de création et les informations sur les transactions. Le document peut être consulté, téléchargé et modifié à partir de la zone Transactions.
Le fichier est sélectionné en appuyant sur le bouton Ajouter un nouveau document . En appuyant sur le bouton de téléchargement, le fichier sélectionné est téléchargé.
Révisions
C'est l'écran où sont affichées les révisions apportées aux documents.

Pour créer une révision, le nouveau fichier est sélectionné dans l'écran Informations générales et le fichier est téléchargé. Le bouton Créer une révision est enfoncé. Les documents ajoutés avant révision sont répertoriés sur cette page.
Réglages Généraux
Les paramètres sont personnalisés en sélectionnant les paramètres à utiliser selon les préférences de l'entreprise dans le menu Paramètres généraux.

La couleur d'application est ajustée selon les préférences de l'entreprise.
En utilisant un numéro d'enregistrement d'entreprise unique, la saisie du même numéro dans différents documents dans le champ Numéro d'enregistrement d'entreprise des documents est empêchée.
Un identifiant d'enregistrement d'entreprise unique peut être utilisé pour les éléments supprimés.
L'augmentation automatique des enregistrements peut être effectuée en utilisant une numérotation automatique distincte en fonction de la zone d'utilisation.
La communication devient plus facile grâce à l'utilisation de la fonction d'envoi d'e-mails.
Les institutions peuvent être gérées via des enregistrements clients définis.
Institution - La correspondance des catégories CRM et la mise à jour automatique de la catégorie accélèrent les transactions.
Le champ Métadonnées peut être utilisé en option.
Tri des documents par défaut ; Ils peuvent être répertoriés comme date d'enregistrement, nom du document, numéro d'enregistrement de l'entreprise, date d'enregistrement de l'entreprise, taille du document, type de document.
Filtre de date par défaut ; Il peut être filtré comme Date sur le document, Date d'enregistrement de l'entreprise, Date d'enregistrement.
Document entrant
-Les documents entrants peuvent être enregistrés à l'aide de la fonction Document entrant.
-En utilisant la fonctionnalité Groupe, les documents entrants sont regroupés,
-Les groupes sont classés à l'aide de la fonctionnalité de catégorie.
-Il est associé à l'entreprise à l'aide de la fonctionnalité Entreprise pertinente/responsable.

Document sortant
-Les documents sortants peuvent être enregistrés à l'aide de la fonction Document sortant.
-Les documents sortants sont regroupés à l'aide de la fonctionnalité de groupe.
-Les groupes sont classés à l'aide de la fonctionnalité de catégorie.
-Il est associé à l'entreprise à l'aide de la fonctionnalité Entreprise pertinente/responsable.
Documents communs
-Les documents communs sont répertoriés à l'aide de la fonctionnalité Documents communs.
-Utilisez la fonctionnalité de groupe pour regrouper les documents communs.
-Les groupes sont classés à l'aide de la fonctionnalité de catégorie.

Informations obligatoires sur les documents ; Document entrant, numéro d'enregistrement de l'entreprise, date d'enregistrement de l'entreprise, objet, statut, date sur le document, numéro/numéro de document sur le document, date limite, personnel, institution, document sortant, numéro d'enregistrement de l'entreprise, objet, statut, date sur le document, La date limite, le personnel, l'institution, les documents communs, l'entreprise, le numéro d'enregistrement, le sujet, le statut, la date sur le document, la date limite sont sélectionnés en fonction des préférences de l'entreprise.
Groupes De Documents
Le regroupement est effectué pour faciliter la gestion des documents. C'est l'écran où les groupes sont ajoutés.

L'écran Groupes comprend des informations sur le titre, la zone d'utilisation et la date. Les informations générales et les utilisateurs autorisés sont modifiés en appuyant sur la barre d'édition. L'utilisateur autorisé est ajouté.
Un groupe est ajouté en appuyant sur le bouton Ajouter un nouveau groupe .

Pour ajouter un nouveau groupe, titre, clé, séquence, zone d'utilisation, les informations Notes sont saisies. Une fois toutes les opérations terminées, elles sont enregistrées en appuyant sur le bouton Enregistrer.
Catégories De Documents
Les catégories sont définies dans des groupes ajoutés pour faciliter la gestion des documents.

L'écran Catégories comprend des informations sur le titre et la date. La catégorie est ajoutée en appuyant sur le bouton Ajouter une nouvelle catégorie .

Pour ajouter une nouvelle catégorie, sélectionnez Domaine d'utilisation, Groupe, Catégorie parent. Les informations sur le titre, la clé, la commande et les notes sont saisies. Une fois toutes les opérations terminées, elles sont enregistrées en appuyant sur le bouton Enregistrer .
Définitions Des Sujets Du Document
Il s'agit de l'écran où les définitions de sujets de documents sont affichées.

Les informations sur le titre et la commande sont répertoriées dans un tableau sur l'écran Définitions du sujet du document.
En appuyant sur le bouton Ajouter nouveau , la définition du sujet du document est ajoutée.

Pour ajouter une définition de sujet de document, les informations de titre et de commande sont saisies. Une fois toutes les opérations terminées, elles sont enregistrées en appuyant sur le bouton Enregistrer .
Méthodes D'arrivée Des Documents
C'est l'écran où les méthodes d'arrivée des documents sont affichées.

Les informations sur le titre et la commande sont répertoriées dans un tableau sur l’écran Méthodes d’arrivée des documents.
La méthode d'arrivée du document est saisie en appuyant sur le bouton Ajouter nouveau .

Pour ajouter la gestion des arrivées de documents, les informations d'en-tête et de séquence sont saisies une fois toutes les opérations terminées, elles sont enregistrées en appuyant sur le bouton Enregistrer .
Définitions De Statut
C'est l'écran où les statuts des documents sont définis.

Sur l'écran des définitions d'état, les informations sur le titre, la couleur et la séquence sont répertoriées dans un tableau. La fonction de couleur dans les définitions d'état a la capacité de distinguer les états les uns des autres.
La définition de l'état est ajoutée en appuyant sur le bouton Ajouter nouveau .

Pour ajouter une description du statut, un titre, une couleur, les informations de commande sont saisies. Une fois toutes les opérations terminées, elles sont enregistrées en appuyant sur le bouton Enregistrer.
Modèles De Texte De Document
C'est l'écran où les modèles de texte de document sont créés.

Obtient les informations de titre et de commande sur l’écran Modèles de texte de document.
Le modèle de texte est ajouté en appuyant sur le bouton Ajouter nouveau .

Pour ajouter un modèle de document, les informations de titre, de commande et de texte sont saisies. Une fois toutes les opérations terminées, elles sont enregistrées en appuyant sur le bouton Enregistrer .
Types de Documents
C'est l'écran où les types de diffusion sont affichés.

Les informations sur le titre et l'extension sont répertoriées dans un tableau sur l'écran des types de documents.
Le type de document est ajouté en appuyant sur le bouton Ajouter un nouveau type de document .

Pour ajouter un type de document, saisissez les informations sur le titre, la commande et l'extension. Le fichier est sélectionné et téléchargé. Une fois toutes les opérations terminées, elles sont enregistrées en appuyant sur le bouton Enregistrer .
Correspondance Des Catégories D'établissements
Il s'agit de l'écran de correspondance de catégorie de client.

Sur cet écran, les catégories de clients peuvent être mises à jour en faisant correspondre les documents entrants, les documents sortants et les documents communs avec les catégories de clients.
Numérotation Automatique
Avec la numérotation automatique, le numéro d'enregistrement est automatiquement attribué à chaque nouvel enregistrement dans les documents.

Remplissez les champs Préfixe et Suffixe comme vous le souhaitez ou laissez-les vides.
Donnez une valeur initiale au champ Nombre automatiquement augmenté. Par exemple, si vous donnez 1000, les nombres suivants seront 1000, 1001, 1002...
Une fois la valeur saisie, un aperçu informatif s'affiche à droite.
Paramètres Du Formulaire De Courrier
Sur l'écran Paramètres du formulaire de courrier électronique, les informations sur le formulaire de courrier, la clé du formulaire et le compte de messagerie sont répertoriées dans un tableau.

L'édition se fait en cliquant sur le formulaire e-mail.

Sur l'écran d'édition du formulaire de courrier électronique, les informations sur le compte de messagerie, le modèle de courrier, la copie des destinataires et les destinataires Cci sont modifiées. Une fois toutes les opérations terminées, elles sont enregistrées en appuyant sur le bouton Enregistrer .
Autorisations Utilisateur
C'est l'écran où les utilisateurs autorisés sont affichés.

Depuis l'écran qui s'ouvre en cliquant sur le nom de l'utilisateur, les pouvoirs Ajouter, Modifier, Télécharger, Imprimer et Supprimer sont définis pour les groupes et catégories définis pour les documents entrants et sortants et les documents communs.

Pouvoirs D'application
Sur l'écran Utilisateurs autorisés, les utilisateurs sont enregistrés en leur donnant les autorisations nécessaires.

Paramètres de filtrage
Filtreleme ayarları, bir sistemde veya uygulamada belirli kriterlere göre verileri sınıflandırmak için kullanılır. Bu ayarlar, kullanıcıya yalnızca ilgili veya uygun içerikleri sunmaya yardımcı olur.
 Filtreleme ayarları ekranında Dosya Tipi, Tarih Filtresi, Tarih Aralığı, Durum, Evrak Transfer Yönetimi, Dağıtım alanları seçilerek filtreleme yapılır.
Filtreleme ayarları ekranında Dosya Tipi, Tarih Filtresi, Tarih Aralığı, Durum, Evrak Transfer Yönetimi, Dağıtım alanları seçilerek filtreleme yapılır.
Questions et réponses
Posez des questions et obtenez des réponses d'autres utilisateurs d'Entranet.