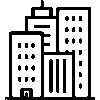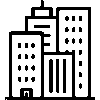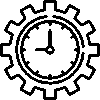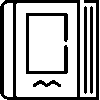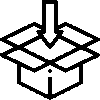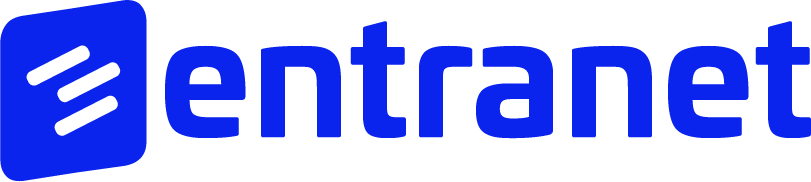- Produits
- Plateforme
- Solutions
- Clients
- Soutien
- Tarification
 Site Web & Mobile & E-commerce
Site Web & Mobile & E-commerce
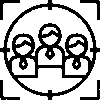 GRC
GRC
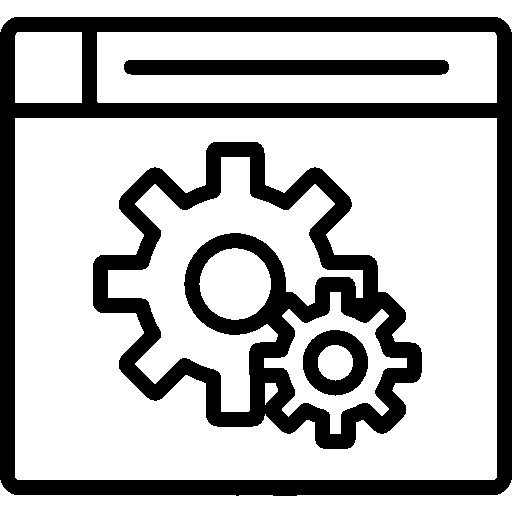 Exploitation & ERP
Exploitation & ERP
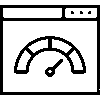 Productivité
Productivité
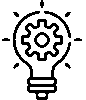 Technologie
Technologie
 Type d'entreprise
Type d'entreprise
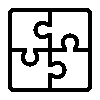 Lignes directives
Lignes directives
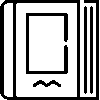 Soutien
Soutien
 Communauté
Communauté
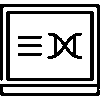 Apprendre
Apprendre
- Plateforme
- Finance
Dépenses

Avec l'application intranet dépenses, nous vous permettons de contrôler toutes les dépenses de votre établissement sur un seul écran. Vous pouvez configurer de manière flexible les étapes et les catégories de coûts. Vous pouvez personnaliser vos dépenses en ajoutant des paramètres et prendre le contrôle de toute votre gestion des dépenses.
- Historique des versions
- Fonctionnalités des applications
- Documentation
- Communauté
Coût
Sélectionnez le poste de dépense et le type de document, ajoutez les postes de dépense à votre projet avec leurs valeurs dans différentes devises.
Précisez le groupe et la catégorie, définissez un nombre illimité de centres de coûts et de postes de dépenses.
Masraf Takibi
Yurt içi, yurt dışı seyahat, yemek, ulaşım gideri gibi masraf formları oluşturun.
Üst amir, mali işler, genel müdür onayları gibi onay adımları tanımlayın. Adımlarda form kayıtlarında değişiklik yapılıp yapılamayacağını belirleyin.
Masraf formu ile ilgili bir değişiklik olduğunda, onay süreci ilerlediğinde ya da masraf dokümanı güncellendiğinde bildirim alın.
Opérations financières
Configurez de manière flexible les étapes et les catégories de dépenses. Personnalisez vos dépenses en ajoutant des paramètres et prenez le contrôle de toute la gestion des dépenses avec un seul écran.
Rendez vos transactions de revenus et de dépenses plus contrôlées en conservant vos paiements antérieurs sur un seul compte.
Gestion des dépenses
Créez des formulaires de dépenses tels que les frais de voyages nationaux et internationaux, de nourriture et de transport.
Définir les étapes d'approbation telles que le superviseur principal, les affaires financières, les approbations du directeur général. Déterminez si des modifications peuvent être apportées aux enregistrements du formulaire au cours des étapes.
Recevez des notifications lorsqu'il y a une modification dans le formulaire de dépense, que le processus d'approbation progresse ou que le document de dépense est mis à jour.
Définition
L'application Dépenses est un logiciel qui permet aux utilisateurs de suivre leurs dépenses quotidiennes, mensuelles et annuelles, de gérer ces dépenses en les catégorisant et d'analyser leur situation financière.
But
L'objectif de l'application Dépenses est de permettre aux utilisateurs d'enregistrer et de suivre facilement leurs dépenses quotidiennes, mensuelles et annuelles en un seul endroit, de gérer plus efficacement leurs budgets en divisant leurs dépenses en catégories, d'analyser leur situation financière à l'aide de graphiques et d'indicateurs et de prendre des décisions éclairées. décisions financières.
Avantages clés
-
Kullanıcıların uygulamaya erişim sağlamaları için giriş ekranı sağlar.
-
Hızlı ve güvenli giriş imkanı sunar.
-
Günlük, aylık ve yıllık harcamalar kaydedilir.
-
Harcamaların kategorilere göre ayrılması sağlanır.
-
Harcama alışkanlıklarının analiz edilmesi sağlanır.
-
Gelir ve giderlerin detaylı istatistikleri yer alır.
-
Uygulamanın kişiselleştirilmesi yapılabilir.
-
Bildirim ayarları, kategori ekleme veya düzenleme gibi seçenekler yer alır.
Entrée
Il s'agit de l'écran de connexion de l'application Dépenses.

Dépenses
Dépenses; Les dépenses ouvertes sont divisées en sept : En attente, À approuver, En cours, Terminées, Dépenses clôturées, Dépenses annulées.
Frais ouverts
C'est l'écran où sont affichées les dépenses ouvertes.

Sur l'écran Ouvrir les dépenses, le nom du personnel, le code du formulaire, la description, l'étape, la date, le montant, le montant, la TVA et les informations totales sont répertoriés dans un tableau.
En attente
C'est l'écran où sont affichées les dépenses en attente.

Sur l'écran En attente, le nom du personnel, le code du formulaire, la description, l'étape, la date, le montant, le montant, la TVA et les informations totales sont répertoriés dans un tableau.
Être confirmé
C'est l'écran où sont affichées les dépenses à approuver.

Sur l'écran À approuver, le nom du personnel, le code du formulaire, la description, l'étape, la date, le montant, le montant, la TVA et les informations totales sont répertoriés dans un tableau.
en cours
C'est l'écran où sont affichées les dépenses en cours.

Sur l'écran En cours, le nom du personnel, le code du formulaire, la description, l'étape, la date, le montant, le montant, la TVA et le total sont répertoriés sous forme de tableau.
Complété
C'est l'écran où les dépenses complétées sont affichées.

Sur l'écran Terminé, le nom du personnel, le code du formulaire, la description, l'étape, la date, le montant, le montant, la TVA et les informations totales sont répertoriés dans un tableau.
Dépenses couvertes
C'est l'écran où sont affichées les dépenses clôturées.

Sur l'écran Dépenses clôturées, le nom du personnel, le code du formulaire, la description, l'étape, la date, le montant, le montant, la TVA et les informations totales sont répertoriés dans un tableau.
Dépenses annulées
C'est l'écran où sont affichées les dépenses annulées.

Sur l'écran Dépenses annulées, le nom du personnel, le formulaire, le code, la description, l'étape, la date, le montant, le montant, la TVA et le total sont répertoriés dans un tableau.
Statistiques
Statistiques ; Il est divisé en trois : statistiques du personnel, statistiques d'unité et statistiques de projet.
C'est l'écran où les statistiques du personnel sont affichées.

C'est l'écran où les statistiques de l'unité sont affichées.

C'est l'écran où les statistiques du projet sont affichées.

Indicateurs
C'est l'écran où sont affichés les indicateurs de l'application.

Paramètres
Le document de paramètres est accessible via le menu correspondant.
Veuillez cliquer pour accéder au contenu connexe.
Informations générales
Ajouter des frais
Une nouvelle dépense est définie.

Pour ajouter des coûts, saisissez la demande de projet, le code du projet, le centre de coûts, le type de document, le numéro de document, la date, le mode de paiement, le code de référence, le montant, la TVA, le montant total et les informations de description. Une fois toutes les opérations terminées, elles sont enregistrées en appuyant sur le bouton Enregistrer .
Ajouter un formulaire de dépenses
Un nouveau formulaire de dépenses est défini.

Pour ajouter un formulaire de dépenses, saisissez la demande de projet, le code de projet, le centre de coûts, le code de référence, les paramètres de prix et les informations de description. Une fois toutes les opérations terminées, elles sont enregistrées en appuyant sur le bouton Enregistrer .
Résumé
C'est l'écran où le récapitulatif des dépenses est affiché. 
L’écran de résumé des dépenses comprend les informations Expense Maker, Code de dépense, Centre de coûts, Date et Explication.
Informations générales
C'est l'écran où les informations générales sont affichées.

Sur l'écran Informations générales, les informations Créateur de dépenses, Code de dépense, Application de projet, Code de projet, Centre de coûts, Type de document, Date, Mode de paiement, Compte d'avance, Code de référence, Montant, Description ont été modifiées.
Documents
C'est l'écran où les documents sont affichés.

Sur l'écran des documents, les informations sur le document, la taille, les informations d'enregistrement et les informations sur les transactions sont répertoriées dans un tableau.
Le document est ajouté en appuyant sur le bouton Ajouter un nouveau document . Le document est chargé en sélectionnant le fichier pour la pièce jointe et une description est saisie.
Paramètres
Il est enregistré en ajoutant des paramètres.

réglages généraux
Les paramètres sont personnalisés en sélectionnant les paramètres à utiliser selon les préférences de l'entreprise dans le menu Paramètres généraux. 
La couleur de l'application est enregistrée en sélectionnant la couleur préférée.
Les notifications peuvent être gérées.
La fonctionnalité Phase est utilisée en deux phases ;
La méthode d'utilisation de l'approbation est effectuée ;
-Mécanisme d'approbation disponible
-Les champs d'approbation d'étape sont disponibles.
Le centre de coûts peut être sélectionné parmi les dépenses.
.- La fonction de limite de dépenses peut être utilisée
-.Le code budgétaire peut être obtenu à partir des dépenses.
Le groupe et la catégorie dans lesquels les dépenses sont limitées sont sélectionnés.
L'application peut être séparée selon mes entreprises.
La société par défaut est sélectionnée (Verisay) / Tous les enregistrements sont enregistrés dans la société par défaut.
Méthode d'ajout de coûts ; Les dépenses peuvent être sélectionnées comme Formulaire de dépenses ou Tout.
Utiliser la fonction d'envoi d'e-mails ; Les documents peuvent être ajoutés au courrier électronique, le courrier électronique d'approbation des dépenses peut être envoyé automatiquement.
L'ajout manuel de sujets est autorisé.
Une personne peut saisir des dépenses au nom de quelqu'un d'autre.
Caractéristiques supplémentaires
Centre de coûts disponible
Zone d'utilisation : Dépenses, Formulaire de dépenses, Tout ou Aucun peuvent être sélectionnés.
Code budgétaire disponible.
Sujet disponible.
À l'aide du code du projet, vous pouvez sélectionner le domaine d'utilisation : dépense, formulaire de dépense, tout ou aucun.
Le suivi des paiements s'effectue à l'aide de la fonction de paiement.
Domaine d'utilisation : Dépense, Formulaire de dépense ou Aucun peut être sélectionné.
Le produit associé peut être utilisé avec la catégorie de produits associés.
Paramètres de notification
C'est l'écran où les paramètres de notification sont définis. 
Les informations sur le nom de la notification sont disponibles sur l’écran Paramètres de notification. Les notifications sont sélectionnées selon vos préférences. Une fois toutes les opérations terminées, elles sont enregistrées en appuyant sur le bouton Enregistrer .
Définitions des étapes
Des définitions sont créées pour les étapes de dépenses. Ces définitions de phases facilitent le suivi du projet en montrant à quel stade en sont les coûts.
Exemples d'étapes : En attente, En cours, Terminé. Il est annulé

L'écran Définitions de phase répertorie la couleur, le nom de la phase et les propriétés.
Une phase est ajoutée en appuyant sur le bouton Ajouter une nouvelle phase .

Pour ajouter une définition de phase, les informations Informations sur la phase et Options de phase sont saisies. Une fois toutes les opérations terminées, elles sont enregistrées en appuyant sur le bouton Enregistrer . L'étape est éditée en appuyant sur l'étape ajoutée.
Utilisateurs autorisés

Les informations sur le nom et le prénom des utilisateurs autorisés sont répertoriées sur l'écran Utilisateurs autorisés. Les autorisations d'étape sont organisées en cliquant sur l'utilisateur autorisé.
-Modification des autorisations d'étape

Pour réguler les autorisations d'étape, l'autorisation est donnée à l'utilisateur autorisé à chaque étape. Une fois toutes les opérations terminées, elles sont enregistrées en appuyant sur le bouton Enregistrer .
Champs d'approbation d'étape
C'est l'écran où les champs d'approbation d'étape sont affichés.

L'écran Champs d'approbation d'étape contient des informations sur le titre et le changement d'étape.
Les champs d'approbation d'étape sont ajoutés en appuyant sur le bouton Ajouter nouveau.

Pour ajouter un champ d'approbation de phase, les informations de titre et de changement de phase sont saisies. Une fois toutes les opérations terminées, elles sont enregistrées en appuyant sur le bouton Enregistrer .
Descriptions des sujets
C'est l'écran où les définitions de sujets sont affichées.

Les informations sur le titre et la commande sont saisies sur l’écran Définitions de sujets.

Pour ajouter la définition du sujet, les informations sur l'en-tête, le poste de dépense et la commande sont saisies. Une fois toutes les opérations terminées, elles sont enregistrées en appuyant sur le bouton Enregistrer .
Imprimer les colonnes
Les informations sur le nom, la largeur et l’alignement de la colonne sont modifiées sur l’écran Imprimer les colonnes.

Paramètres du formulaire de courrier
C'est l'écran où les paramètres du formulaire de courrier sont modifiés.

L'écran Paramètres du formulaire de courrier comprend les informations sur le formulaire de courrier et le compte de courrier. Les ajustements se font en cliquant sur le formulaire mail.

Sur l'écran des paramètres du formulaire de courrier, les informations sur le compte de messagerie, le modèle de courrier et l'état d'envoi du courrier sont modifiées.
Numérotation automatique
La numérotation automatique garantit qu'un certain champ augmente automatiquement à chaque nouvel enregistrement.

Remplissez les champs Préfixe et Suffixe comme vous le souhaitez ou laissez-les vides.
Donnez une valeur initiale au champ Nombre automatiquement augmenté. Par exemple, si vous donnez 1000, les nombres suivants seront 1000, 1001, 1002...
Une fois la valeur saisie, un aperçu informatif s'affiche à droite.
Paramètres
C'est l'écran où les paramètres sont affichés.

Les paramètres sont ajoutés en appuyant sur le bouton Ajouter un nouveau paramètre .

Pour ajouter un paramètre, des informations telles que le nom du paramètre, le mot clé, le type de données de séquence (le type veti est divisé en 6 éléments) sont saisies.
Type de données; Texte sur toutes les lignes, Texte sur plusieurs lignes, Texte à choix multiple (radio), Case à cocher, Menu déroulant (combo), En saisissant les informations de localisation
Utilisateurs autorisés
Avoir certaines autorités dans l’entreprise est un élément important qui augmente l’efficacité organisationnelle et le flux de travail. La délégation garantit une répartition claire des tâches et des responsabilités.

Sur l'écran Utilisateurs autorisés, les utilisateurs sont enregistrés en leur donnant les autorisations nécessaires.
Paramètres de filtrage
Filtreleme ayarları, bir sistemde veya uygulamada belirli kriterlere göre verileri sınıflandırmak için kullanılır. Bu ayarlar, kullanıcıya yalnızca ilgili veya uygun içerikleri sunmaya yardımcı olur.

Filtreleme ayarları ekranında Tarih Aralığı, Konu, Personel alanları seçilerek filtreleme yapılır.
Personel İstatistikleri menüsünde farklı filtreleme alanları mevcuttur.

Filtreleme ayarları ekranında Tarih Aralığı, Ödeme Şekli alanları seçilerek sıralama yapılır.