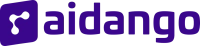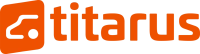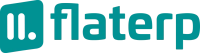- Produits
- Plateforme
- Solutions
- Clients
- Soutien
- Tarification
 Site Web & Mobile & E-commerce
Site Web & Mobile & E-commerce
 GRC
GRC
 Exploitation & ERP
Exploitation & ERP
 Productivité
Productivité
 Technologie
Technologie
 Type d'entreprise
Type d'entreprise
 Lignes directives
Lignes directives
 Soutien
Soutien
 Communauté
Communauté
 Apprendre
Apprendre
- Plateforme
- Finance
Point d'assistance aux applications

Gérez les flux d'argent en enregistrant les paiements futurs avec des dates.
- Historique des versions
- Fonctionnalités des applications
- Manuel d'utilisation
- FAQ
- Communauté
Gestion des créances
Vous pouvez facilement enregistrer, modifier et supprimer les créances entrantes et sortantes.
Vous pouvez créer des créances à terme en spécifiant une date de paiement ou ajouter des créances à terme sans date de paiement.
Vous pouvez mettre à jour les enregistrements de créances existants et modifier les informations relatives au client, à la catégorie, à l'objet, au montant et au poste de revenu.
Procédures de paiement et de recouvrement
Vous pouvez marquer les créances comme payées ou impayées et suivre facilement le processus de recouvrement.
Vous pouvez saisir des paiements partiels dans l'enregistrement des créances et afficher les informations sur le solde collecté et restant via le système.
Vous pouvez transférer les enregistrements de créances vers le compte courant concerné et créer des notes de crédit automatiques.
Vous pouvez calculer automatiquement l'indemnité de retard de paiement pour les créances dont la date d'échéance de paiement est dépassée et l'ajouter au montant de la créance.
Filtrage et paramètres personnels
Vous pouvez filtrer les créances en fonction de critères tels que la plage de dates, la catégorie, le statut, l'urgence, le statut de transfert actuel et le statut d'exécution.
Vous pouvez spécifier la méthode de liste comme Onglet ou Popup, et personnaliser les filtres de calendrier et de date.
Vous pouvez créer une mise en page de liste adaptée à vos besoins en choisissant les informations à afficher dans la liste des créances.
Configuration et paramètres généraux
Les utilisateurs peuvent personnaliser la couleur de l'application.
Vous pouvez séparer les enregistrements de créances en fonction des succursales et gérer les processus de recouvrement de chaque succursale séparément.
Vous pouvez faire correspondre les créances à des éléments de revenus spécifiques et rendre vos rapports financiers plus détaillés.
Vous pouvez spécifier les paramètres de numérotation automatique pour les enregistrements de créances et définir le préfixe, le suffixe et le numéro de départ.
Vous pouvez suivre et afficher les utilisateurs autorisés qui peuvent accéder à l'application.
Définition
Receivables est une application qui permet aux entreprises de suivre régulièrement et systématiquement leurs créances auprès de leurs clients. Cette application rationalise la facturation, le suivi des comptes clients, la gestion de la relation client et le recouvrement.
But
L’application créances a pour objectif d’optimiser la gestion financière et la trésorerie des entreprises. Ces pratiques protègent la santé financière en garantissant que les créances sont recouvrées à temps et dans leur intégralité. Il vise également à gérer et améliorer la relation client.
Avantages Clés
- Il protège la santé financière des entreprises en maintenant l’équilibre de leurs revenus et dépenses.
- S'assure que les créances sont recouvrées à temps et dans leur intégralité.
- Établit des relations à long terme en augmentant la satisfaction des clients.
- Il fournit des informations précises à la direction de l'entreprise en signalant l'état des revenus et des créances.
Écran de connexion de l'application Receivables
Ceci est l'écran de connexion de l'application Cotisations.

Écran des créances
Créances ; Il est divisé en cinq groupes : créances à terme, créances à vue, créances en retard, créances à terme supprimées, créances à vue supprimées.
Créances à terme

Sur l'écran Créances échues, la séquence, le code de transaction, les informations client, l'objet/catégorie, le transfert, le statut du paiement, la date de création, la date de mise à jour, la date d'accumulation, la base, la TVA, le montant de la TVA, l'indemnisation du retard et les informations totales sont affichés sous forme de tableau. .
Créances courantes

Sur l'écran Créances à vue, la séquence, le code de transaction, les informations client, l'objet/catégorie, le transfert, le statut du paiement, la date de création, la date de mise à jour, la date d'accumulation, la base, la TVA, le montant de la TVA, l'indemnisation du retard et les informations totales sont affichés sous forme de tableau. .
Créances en souffrance

Sur l'écran des créances en retard, la séquence, le code de transaction, les informations client, l'objet/catégorie, le transfert, le statut du paiement, la date de création, la date de suppression, la date d'accumulation, la base, la TVA, le montant de la TVA, l'indemnisation du retard et les informations totales sont affichés sous forme de tableau. .
Créances à terme supprimées

Sur l'écran Créances échues supprimées, la séquence, le code de transaction, les informations client, l'objet/catégorie, le transfert, le statut du paiement, la date de création, la date de suppression, la date d'accumulation, la base, la TVA, le montant de la TVA, l'indemnisation du retard et les informations totales sont affichés dans un tableau. formulaire.

Sur l'écran Créances à vue supprimées, la séquence, le code de transaction, les informations client, l'objet/catégorie, le transfert, le statut du paiement, la date de création, la date de suppression, la date d'accumulation, la base, la TVA, le montant de la TVA, l'indemnisation du retard et les informations totales sont affichés dans un tableau. formulaire.
Écran des créances clients
Les clients sont divisés en deux : les créances sur demande et les créances sur demande.
Créances à terme

Sur l'écran Créances échues, les informations sur la file d'attente, le CRIMD, les informations client, l'état du paiement, les informations payées et impayées sont répertoriées sous forme de tableau. Les informations générales sont ajoutées en appuyant sur le bouton Ajouter un nouveau.

Sur l'écran Créances à demande, les informations sur la file d'attente, le CRIMD, les informations client, l'état du paiement, les informations payées et impayées sont répertoriées sous forme de tableau. Les informations générales sont ajoutées en appuyant sur le bouton Ajouter un nouveau.
Enregistrements De Journaux
Les enregistrements des transactions effectuées sont répertoriés dans les enregistrements des créances.

Sur l'écran des enregistrements du journal, les informations sur le nom d'utilisateur, le titre de l'enregistrement, la description, l'état de la transaction et la date sont répertoriées dans un tableau.
Configuration des paramètres personnels
Kişisel Ayarlar, kullanıcının bir yazılım veya platform üzerindeki deneyimini özelleştirmesine olanak tanıyan bir modüldür. Bu tür bir uygulama, kullanıcının kendi tercihlerine göre çeşitli ayarları yapılandırabilmesini sağlar.

Alacaklar Uygulamasını özelleştirmek için Listeleme Ayarları ve Sütunlar ayarları yapılır.
Listeleme Ayarları
Detay Gösterim Yöntemi; Sekme veya Popup seçilir. Alacak Kaydı seçimine göre açılır.
Varsayılan Takvim Filtresi; Günlük, Haftalık, Aylık, Senelik veya Tümü olarak seçilir. Alacak listesinin seçilen takvim filtresine göre listelenmesini sağlar.
Varsayılan Tarih Filtresi; Tahakkuk Tarihi veya Oluşturma Tarihi seçilir. Alacak listesinin seçilen tarih filtresine göre listelenmesini sağlar.
Sayfalamada Kayıt Sayısı; 25, 50, 100, 250 veya 500 olarak seçilir. Alacak liste sayfasında gösterilecek kayıt sayısının seçimi yapılır.
Sütunlar
Alacak liste sayfasında gösterilecek tablo başlıklarının seçimi yapılır.
Sıra
Hareket Kodu
Belge Kodu
Müşteri Bilgisi
Konu/Kategori
Aktarım
Oluşturma Tarihi
Güncelleme Tarihi
Tahakkuk Tarihi
Vade Tarihi
Silme Tarihi
Durum
Fiyat
Gecikme Tazminatı
Toplam
Yukarıda listelenen sütun maddeleri tercihe göre seçilerek kaydedilir.
Filtration
Filtreleme, uygulamada belirli kriterlere göre verileri listelemek için kullanılır. Kullanıcıya yalnızca ilgili veya uygun verileri sunmaya yardımcı olur.

Filtreleme ayarları ekranında Tarih Aralığı, Tahakkuk Edilmemiş Kayıtlar, Kategori, Durum, Aciliyet, Cari Aktarım Durumu, İcra Durumu alanları seçilerek filtreleme yapılır.
Sıralama; ID, Müşteri, Konu, Kategori, Tarih, Fiyat, Durum veya Aciliyet seçilerek sıralama yapılır.
Müşteriler ve Log kayıtları ekranında farklı filtreleme alanları mevcuttur.
-Müşteriler

Filtreleme ayarları ekranında Tarih Aralığı, Müşteri Tipi alanları seçilerek filtreleme yapılır.
-Log Kayıtları

Filtreleme ayarları ekranında Kullanıcı, Kayıt Başlığı, İlgili Kişi alanları seçilerek filtreleme yapılır.
Ajout d'un nouvel enregistrement de créance
L'enregistrement à recevoir est défini

Il est préférable que le client / le personnel / les étudiants définissent le dossier à recevoir.
Le code de transaction, le code du document, la section indépendante, l'objet, l'urgence, la date d'accumulation, le montant et les informations sur le produit associé sont saisis. Toutes les opérations sont enregistrées une fois terminées.
Écran récapitulatif des informations à recevoir
Il s'agit de l'écran où les informations récapitulatives sont affichées.

L'écran récapitulatif comprend les informations client, le compte courant, le produit associé, les informations sur les créances, le statut et l'explication. À partir du menu Transactions, des opérations de raccourci telles que Marquer comme « Payé », Paiement partiel, Transfert vers facture, Copier l'enregistrement à recevoir, Supprimer l'enregistrement peuvent être effectuées.
Modification des informations sur les créances
Il s'agit de l'écran où sont classés les enregistrements à recevoir.

Le client, le code de transaction, le code du document, la section indépendante, l'objet, l'urgence, la date d'accumulation, la date d'échéance, le montant, le produit associé et la description sont organisés. Une fois toutes les opérations terminées, elles sont enregistrées en appuyant sur le bouton Enregistrer .
Enregistrements De Journaux
Les enregistrements des transactions effectuées dans l'enregistrement des créances sont répertoriés.

Sur l'écran des enregistrements du journal, les informations sur le nom d'utilisateur, les informations d'enregistrement, la description, l'état de la transaction et la date sont affichées sous forme de tableau.
Configuration des paramètres généraux
Les paramètres sont personnalisés en sélectionnant les paramètres à utiliser selon les préférences de l'entreprise dans le menu Paramètres généraux.

La couleur de l'application est enregistrée en sélectionnant la couleur préférée.
Si la société possède plusieurs succursales, l'application des créances peut être définie séparément selon les succursales.
Vous pouvez transférer de l'argent entre comptes à l'aide de la fonction de transfert de compte courant.
Le statut du paiement peut être mis à jour automatiquement en fonction du lien créance-transaction en cours.
Les revenus sont répertoriés à l’aide de la fonction Revenu.
La sélection des éléments de revenu peut être rendue obligatoire.
Le produit associé peut être utilisé.
La fonctionnalité TVA est disponible.
La communication devient plus facile grâce à la fonction d'envoi de SMS.
Les créances dont la date d'accumulation n'est pas encore arrivée ne peuvent pas être courues.
Le transfert vers la facture ou le transfert vers Proforma est préférable avec la fonction de transfert.
Le taux d’indemnisation pour retard est déterminé sous la forme d’un taux mensuel en %.
La date d’accumulation de l’échéance par défaut est définie en jours.
Ajout d'une catégorie de créances
C'est l'écran où les catégories de créances sont affichées.

Les informations sur les commandes et les créances sont répertoriées dans un tableau sur l'écran Catégories de créances.
La catégorie de créances est ajoutée en appuyant sur le bouton Ajouter nouveau .

Pour ajouter une catégorie de créances, le titre, les catégories de transactions actuelles pertinentes et les informations de séquence sont saisis. Une fois toutes les opérations terminées, elles sont enregistrées en appuyant sur le bouton Enregistrer .
Ajout d'un type de paiement
C'est l'écran où les types de paiement sont affichés.

Les informations d'en-tête sont incluses sur l'écran Types de paiement.
Le type de paiement est ajouté en appuyant sur le bouton Ajouter nouveau.

Les informations d'en-tête sont saisies pour ajouter le type de paiement. Une fois toutes les opérations terminées, elles sont enregistrées en appuyant sur le bouton Enregistrer .
Numérotation Automatique
La numérotation automatique garantit qu'un certain champ augmente automatiquement à chaque nouvel enregistrement.

Remplissez les champs Préfixe et Suffixe comme vous le souhaitez ou laissez-les vides.
Donnez une valeur initiale au champ Nombre automatiquement augmenté. Par exemple, si vous donnez 1000, les nombres suivants seront 1000, 1001, 1002...
Une fois la valeur saisie, un aperçu informatif s'affiche à droite.
Utilisateurs Autorisés
Sur l'écran Utilisateurs autorisés, les utilisateurs sont enregistrés en leur donnant les autorisations nécessaires.

-
Comment ajouter une entrée de crédit ?
Cliquez sur le bouton « Ajouter un nouveau » dans l'application. Une nouvelle créance peut être ajoutée à partir de l'écran « Ajouter un enregistrement de créance » qui s'ouvre.
Attribue automatiquement le code de transaction, le code de document, la catégorie, le sujet, l'urgence et la date d'accumulation
Après avoir saisi votre adhésion et d'autres informations de base, votre inscription d'adhésion sera créée. -
Comment modifier une entrée de crédit existante ?
Pour modifier un enregistrement de créance, sélectionnez les informations de créance concernées et cliquez sur le bouton « Modifier ». Vous pouvez modifier les champs nécessaires sur l'écran « Modifier l'enregistrement des créances » qui s'ouvre.
-
Quelle est la différence entre une créance à terme et une créance à vue ?
Les créances à terme sont des créances avec une date de paiement spécifique et sont répertoriées sur l'écran Créances à terme. Les créances à court terme sont des créances enregistrées sans date de paiement spécifique et sont affichées sur l'écran Créances à court terme.
-
Comment supprimer une entrée de crédit ?
Vous pouvez ouvrir l'enregistrement de créance que vous souhaitez supprimer à partir de l'écran Récapitulatif des informations sur les créances et utiliser l'option « Supprimer l'enregistrement ». Les enregistrements supprimés sont stockés dans l'écran Créances échues supprimées ou Créances échues supprimées.
-
Comment puis-je marquer une créance comme payée ?
Vous pouvez enregistrer votre créance comme encaissée en utilisant l'option « Marquer comme payée » sur l'écran Récapitulatif des informations sur les créances.
-
Comment enregistrer un paiement partiel ?
Vous pouvez saisir la partie collectée en utilisant l'option « Paiement partiel » sur l'écran Transactions et continuer à suivre le montant restant.
-
Comment effectuer un virement vers un compte courant ?
Vous pouvez transférer l'enregistrement de créance vers le compte courant concerné en utilisant l'option « Transférer vers le compte courant » sur l'écran Transactions. De cette façon, la note de crédit est créée automatiquement.
-
Comment est calculée l'indemnisation du retard ?
Vous pouvez déterminer le taux de compensation de retard mensuel en activant l'option « Utiliser la compensation de retard » sur l'écran Paramètres >> Paramètres généraux. Lorsque la date de paiement est passée, le système calcule automatiquement l'indemnité de retard et l'ajoute au montant de la créance.
-
Comment puis-je filtrer ma liste de tâches ?
Vous pouvez limiter les enregistrements à recevoir en fonction de certains critères à l'aide de filtres tels que la plage de dates, la catégorie, le statut, l'urgence, le statut de transfert actuel, le statut d'exécution à partir des paramètres « Filtrage ».
-
Puis-je modifier les paramètres de liste par défaut ?
Depuis l'onglet Paramètres de liste, vous pouvez personnaliser des options telles que la méthode d'affichage des détails (onglet ou fenêtre contextuelle), le filtre de calendrier par défaut, le filtre de date par défaut et le nombre d'enregistrements dans la pagination.
-
Quelles colonnes puis-je rendre visibles dans la liste des créances ?
Depuis l'écran Paramètres des colonnes, vous pouvez sélectionner et enregistrer des colonnes telles que Commande, Code de transaction, Code de document, Informations client, Objet/Catégorie, Date d'accumulation, Compensation de retard, Total, selon vos préférences.
-
Comment puis-je changer la couleur de l'application ?
Vous pouvez choisir votre couleur préférée en allant dans la section « Définir la couleur de l'application » dans Paramètres >> Paramètres généraux ou en saisissant le code couleur manuellement.
-
Comment puis-je séparer les créances par succursale ?
Vous pouvez créer des enregistrements de créances distincts pour chaque succursale en activant l'option « Séparer les créances par succursale » à partir de l'écran Paramètres >> Paramètres généraux.
-
Est-il obligatoire de définir un poste de revenu ?
Si vous activez l'option « La sélection des éléments de revenus est obligatoire » dans l'écran Paramètres >> Paramètres généraux, chaque enregistrement de créance doit être associé à un élément de revenus.
-
Comment utiliser la numérotation automatique ?
Depuis l'écran Paramètres >> Numérotation automatique, vous pouvez spécifier le préfixe, le suffixe et saisir le numéro de départ pour incrémenter automatiquement chaque nouvel enregistrement.
-
Comment puis-je gérer les créances qui n’ont pas encore été comptabilisées ?
Vous pouvez empêcher le traitement des créances pour lesquelles les obligations de paiement n'ont pas encore commencé en activant l'option « Ne pas comptabiliser les créances avec des dates de comptabilisation non expirées » dans l'écran Paramètres >> Paramètres généraux.
Questions et réponses
Posez des questions et obtenez des réponses d'autres utilisateurs d'Entranet.