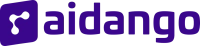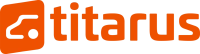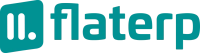- Produits
- Plateforme
- Solutions
- Clients
- Soutien
- Tarification
 Site Web & Mobile & E-commerce
Site Web & Mobile & E-commerce
 GRC
GRC
 Exploitation & ERP
Exploitation & ERP
 Productivité
Productivité
 Technologie
Technologie
 Type d'entreprise
Type d'entreprise
 Lignes directives
Lignes directives
 Soutien
Soutien
 Communauté
Communauté
 Apprendre
Apprendre
- Plateforme
- Communication
Point d'assistance aux applications

N'entrez pas dans une autre application pour vos mails. Gérez vos e-mails Gmail, Outlook ou Yandex sur l'Entranet avec un espace de messagerie illimité.
- Historique des versions
- Fonctionnalités des applications
- Manuel d'utilisation
- FAQ
- Communauté
Gestion des boîtes aux lettres
Vous pouvez créer un nouvel e-mail, spécifier un destinataire et envoyer votre message.
Vous pouvez répondre à un e-mail entrant ou le transférer à quelqu'un d'autre.
Vous pouvez enregistrer l’e-mail que vous avez préparé en tant que brouillon avant de l’envoyer.
Vous pouvez sélectionner et gérer les e-mails entrants ou sortants en masse.
Vous pouvez récupérer les e-mails supprimés ou les supprimer définitivement.
Gestion et sécurité des comptes
Vous pouvez gérer vos différents comptes de messagerie dans un seul panneau.
Vous pouvez spécifier votre compte de messagerie par défaut pour l'envoi.
Vous pouvez intégrer vos comptes en déterminant les protocoles de réception et d'envoi de courrier.
Vous pouvez configurer les paramètres de sécurité SSL/TLS pour vos comptes de messagerie.
Vous pouvez mieux organiser votre boîte de réception en bloquant les adresses e-mail indésirables.
Paramètres personnels et filtrage
Vous pouvez personnaliser la manière dont la liste de diffusion est affichée (nom du compte, format d'affichage par défaut, etc.).
Vous pouvez filtrer vos emails selon certains critères et lister uniquement ceux pertinents.
Gestion des dossiers
Les responsables de l’entreprise peuvent personnaliser la couleur de l’application qu’ils utilisent.
Vous pouvez catégoriser vos e-mails en créant de nouveaux dossiers.
Vous pouvez créer des modèles pour les messages fréquemment utilisés et les utiliser lors de l'envoi d'e-mails.
Vous pouvez faciliter l'envoi d'e-mails en masse en enregistrant des groupes de destinataires spécifiques sous forme de liste.
Lorsqu'un e-mail est envoyé, vous pouvez le faire correspondre automatiquement au client concerné.
Comptes de messagerie
Les comptes de messagerie de l'utilisateur sont répertoriés sur l'écran Comptes.

Afin de regrouper les e-mails entrants et sortants, un dossier préféré peut être ajouté en appuyant sur le bouton Nouveau dossier. Les e-mails entrants et sortants peuvent être déplacés vers le dossier approprié.
Boîte de réception
Les e-mails reçus dans la boîte de réception sont affichés.

Il comprend des informations sur qui a envoyé l'e-mail, à quelle date et heure.
Tous les e-mails entrants sont sélectionnés ou abandonnés avec le bouton Sélectionner .
Répondre

Les informations sur les e-mails entrants s'affichent sur l'écran Répondre à l'e-mail. Lors de la réponse, s'il existe un fichier supplémentaire, il est sélectionné et un message de réponse est ajouté. Il est envoyé en choisissant à qui il sera envoyé. Vous pouvez répondre à plusieurs utilisateurs avec l'option Répondre à tous.
Avant

Les informations sur les e-mails entrants s'affichent sur l'écran de transfert d'e-mails. Pendant le transfert de l'e-mail entrant, s'il existe un fichier supplémentaire, il est sélectionné et ajouté à l'e-mail à transférer. Il est envoyé en choisissant à qui il sera envoyé. Il peut être transmis à plusieurs personnes grâce à l’option Transférer à tous.
Le courrier peut être déplacé entre les dossiers.
Transactions
Des connexions peuvent être établies avec d'autres enregistrements d'application en ajoutant un lien vers les e-mails.
Les e-mails peuvent être imprimés via une imprimante.
Les tâches, les opportunités et les enregistrements de support peuvent être créés via e-mail entrant.
L'e-mail est à nouveau analysé.
La connexion au serveur de l'application Mail est établie.
Boîte D'envoi
Les e-mails envoyés sont affichés dans la boîte d'envoi. Il comprend des informations sur la date et l'heure à laquelle l'e-mail a été envoyé et à qui il a été envoyé.

Brouillons
L'e-mail à envoyer est créé. Il peut être conservé sous forme de brouillons avant d'être envoyé.

Poubelle
Les e-mails supprimés sont affichés sur l'écran Corbeille.
En effectuant une sélection, les e-mails peuvent être définitivement supprimés, récupérés ou déplacés vers le dossier spécifié.

Configuration des paramètres personnels
Kişisel Ayarlar, kullanıcının bir uygulama üzerindeki deneyimini özelleştirmesine olanak tanır. Kullanıcının kendi tercihlerine göre çeşitli ayarları yapılandırabilmesini sağlar.

Mail Kutusu uygulamasını özelleştirmek için Listeleme Ayarları yapılır.
Listeleme ayarları sayfasında hesap adını etiket olarak gösterilebilir.
Filtration
Filtreleme, uygulamada belirli kriterlere göre verileri listelemek için kullanılır. Kullanıcıya yalnızca ilgili veya uygun verileri sunmaya yardımcı olur.

Filtreleme sayfasında Tarih Aralığı, Durumu, alanları seçilerek filtreleme yapılır.
Sıralama; Tarih (Önce Eski), Tarih ( Önce Yeni), Kişi veya Konu seçilerek sıralama yapılır.
Ajout d'un nouvel enregistrement de courrier électronique
La création des emails se fait depuis cet écran.

L'objet de l'e-mail, la pièce jointe et les informations de description sont saisis. On choisit à qui l'envoyer. Il est envoyé en appuyant sur le bouton d'envoi. Vous pouvez rester dans le brouillon en appuyant sur le bouton Enregistrer comme brouillon, ou vous pouvez annuler la création de l'e-mail en appuyant sur le bouton Annuler.
Configuration des paramètres généraux
Genel Ayarlar menüsünden firmanın tercihine göre kullanacağı ayarlar seçilerek ayarlar özelleştirilir.

Uygulama rengini değiştirmek veya eklemek için "Uygulama Rengini Ayarla" alanından Ayarla butonuna tıklanır. Tercih edilen renk veya renk kodu seçilerek girilir.
"E-mail Gönderdikten Sonra Alıcı Adreslerini Kaydet" özelliği aktif edilerek kullanıcı gönderilen mail adresi kaydedilir.
" Müşterilerde Temel Bileşende Bağlantısız E-mailleri Göster" özelliği aktif edilerek bağlantısız e-mailler de görüntülenir.
" Gönderilen E-maili Müşteriye Otomatik Bağla" özelliği aktif edilerek gönderilen mail ile müşteri eşleştirmesi yapılır.
Configuration des paramètres du compte
Les comptes de l'utilisateur sont affichés sur l'écran des paramètres du compte.

Nom du compte sur l'écran Paramètres du compte, Adresse e-mail, Actif, Les informations du compte par défaut sont répertoriées sous forme de tableau.
Le compte est ajouté en appuyant sur le bouton Ajouter un nouveau.

Pour ajouter un compte, nom du compte, statut ; Actif/Passif, compte par défaut, nom à afficher dans le courrier sortant, nom d'utilisateur, adresse e-mail, mot de passe de messagerie, protocole ; POP 3, IMAP, serveur de réception d'e-mails, port, sécurité, intervalle de temps pour recevoir des e-mails, recevoir automatiquement de nouveaux e-mails. , Un nouveau compte est créé en saisissant les informations de signature.
Lorsque vous cliquez sur le compte de messagerie auquel vous souhaitez ajouter une signature, vous pouvez ajouter du texte ou l'image de votre signature dans le champ Signature de la page qui s'ouvre. Lorsque vous cliquez sur l'icône d'ajout d'image, le lien de l'image de signature est saisi dans l'écran qui s'ouvre et le processus d'enregistrement est terminé en cliquant sur le bouton Enregistrer.

Pour configurer les comptes de messagerie que vous utilisez via Mxroute ;
Protocole : IMAP
Nom du compte : il peut s'agir du nom du compte que vous spécifiez. C'est le nom que vous souhaitez utiliser lors du filtrage de vos e-mails.
Statut : Actif
Saisissez le nom qui apparaîtra dans le courrier sortant .
Nom d'utilisateur : saisissez l'adresse e-mail que vous allez créer.
Adresse e-mail : saisissez l'adresse e-mail que vous allez créer.
Mot de passe de messagerie : saisissez le mot de passe du compte de messagerie.
Votre serveur d'envoi d'e-mails (SMTP) : est saisi sous la forme mail.domain. ( tel que le format mail.entranet.com)
Port : 465 Sécurité : SSL
Votre serveur de réception d'e-mails est saisi sous la forme : mail.domain. (tel que le format mail.entranet.com)
Port : 993 Nécessite SSL doit être coché.
Ajout d'un guide
L'écran de contact créé dans la boîte aux lettres s'affiche. En créant un répertoire, les e-mails sont rapidement envoyés au destinataire enregistré.

Les informations sur le nom et l'adresse e-mail sont répertoriées dans un tableau sur l'écran Contacts.
Un nouveau contact est ajouté en appuyant sur le bouton Ajouter un nouveau.

Pour ajouter un contact, les informations de nom et d'adresse e-mail sont saisies. Une fois le processus terminé, il est enregistré en appuyant sur le bouton Enregistrer.
Ajouter un compte de messagerie bloqué
Les adresses e-mail qui dérangent l'utilisateur peuvent être bloquées. C'est l'écran où les adresses e-mail bloquées sont affichées.

Les informations sur le nom et l’adresse e-mail sont incluses sur l’écran Bloqué.
En appuyant sur le bouton Ajouter nouveau, l'adresse e-mail que vous souhaitez bloquer est ajoutée.

Les informations de nom et d'adresse e-mail sont ajoutées pour ajouter celles bloquées.
Ajouter un dossier
C'est l'écran où les dossiers sont affichés.

Les informations sur le titre sont disponibles sur l'écran Dossiers.
Le dossier est ajouté en appuyant sur le bouton Ajouter nouveau.

Pour ajouter un dossier, les informations sur le titre sont saisies une fois les opérations terminées, elles sont enregistrées en appuyant sur le bouton Enregistrer.
Ajouter un filtre
C'est l'écran où les filtres sont affichés.
En créant des filtres, les e-mails qui répondent aux critères spécifiés sont automatiquement déplacés vers le dossier sélectionné, marqués comme suivis ou lus, ou supprimés directement.

La page Filtres contient des informations sur le titre et les actifs.
Le filtre est ajouté en appuyant sur la touche Ajouter une nouvelle touche.

Pour ajouter une définition de filtre, saisissez les informations sur le titre, la commande, les informations, les critères, la valeur, la portée et la transaction. Une fois toutes les opérations terminées, elles sont enregistrées en appuyant sur le bouton Enregistrer.
Ajouter un modèle
C'est l'écran où les modèles sont affichés.
Il permet d'ajouter des textes prêts à l'emploi à utiliser dans l'envoi d'e-mails.

Les informations d'en-tête sont disponibles sur l'écran Modèles.
Le modèle est ajouté en appuyant sur le bouton Ajouter un nouveau.

Pour ajouter un nouveau modèle, le titre, le modèle par défaut et les informations sur le modèle sont saisis. Une fois les opérations terminées, elles sont enregistrées en appuyant sur le bouton Enregistrer.
Ajouter une liste
Des listes peuvent être ajoutées aux e-mails. C'est l'écran où les listes sont affichées.
Il permet aux adresses e-mail ajoutées à la liste d'être ajoutées collectivement en tant que destinataires lors de l'envoi d'e-mails.

Les informations sur le titre sont affichées sur l'écran Listes.
La liste est ajoutée en appuyant sur le bouton Ajouter nouveau.

Pour ajouter une liste, les informations d'en-tête sont saisies. Toutes les opérations sont enregistrées une fois terminées.
Afficher les utilisateurs autorisés
Uygulamaya yetkisi olan kullanıcıların görüntülendiği sayfadır.

-
Comment créer et envoyer un nouvel email ?
Cliquez sur le bouton « Ajouter un nouveau » dans l’application. Vous pouvez créer un nouvel e-mail à partir de la page « Ajouter un enregistrement d'e-mail » qui s'ouvre.
-
Puis-je retirer l’e-mail que j’ai envoyé ?
Non, une fois l'e-mail envoyé, il ne peut pas être annulé. Cependant, afin d'éviter d'envoyer le mauvais e-mail, vous pouvez envoyer l'e-mail après l'avoir vérifié en utilisant l'option « Enregistrer comme brouillon ».
-
Comment puis-je répondre à un e-mail entrant ?
Après avoir ouvert l'e-mail entrant, vous devez cliquer sur le bouton « Répondre ». Après avoir rédigé votre réponse, vous pouvez terminer le processus avec le bouton « Envoyer ». Si vous souhaitez répondre à tous les destinataires, vous pouvez utiliser l'option « Répondre à tous ».
-
Comment puis-je transférer un e-mail ?
Après avoir ouvert l'e-mail, vous devez cliquer sur le bouton « Transférer ». Vous pouvez terminer le processus en sélectionnant le destinataire auquel vous souhaitez transférer l'e-mail, en ajoutant votre message et en cliquant sur le bouton « Envoyer ».
-
Puis-je récupérer un e-mail supprimé ?
Les e-mails supprimés sont stockés dans la section Corbeille. Vous pouvez récupérer l'e-mail en allant dans la corbeille, en sélectionnant l'e-mail en question et en cliquant sur le bouton « Récupérer ». Cependant, les e-mails complètement supprimés de la corbeille ne peuvent pas être récupérés.
-
Comment puis-je ajouter un nouveau compte de messagerie ?
Vous pouvez aller sur la page Paramètres >> Paramètres du compte et cliquer sur le bouton « Ajouter un nouveau ». Vous pouvez créer un nouveau compte en saisissant le nom du compte, l'adresse e-mail, le nom à afficher dans le courrier sortant, le nom d'utilisateur, le mot de passe et les informations de protocole (POP3 ou IMAP).
-
Comment puis-je modifier mon compte de messagerie par défaut ?
Sur la page Paramètres >> Paramètres du compte, vous pouvez sélectionner le compte que vous souhaitez utiliser par défaut et le marquer comme « Compte par défaut ».
-
Comment puis-je ajouter ma signature email ?
Vous pouvez économiser en sélectionnant le compte de messagerie concerné sur la page Paramètres >> Paramètres du compte et en ajoutant du texte ou une image à la section « Signature ».
-
Quels paramètres dois-je définir pour la sécurité du courrier électronique ?
Vous pouvez augmenter la sécurité de votre courrier électronique en configurant correctement le protocole POP3 ou IMAP et les options de sécurité (SSL/TLS) sur la page Paramètres >> Paramètres du compte.
-
Comment puis-je personnaliser les paramètres de ma liste de diffusion ?
Vous pouvez personnaliser la liste de diffusion en accédant à la page Paramètres personnels et en sélectionnant la zone Paramètres de la liste. Par exemple, vous pouvez activer le paramètre approprié pour afficher le nom du compte sous forme d'étiquette.
-
Comment filtrer les emails ?
Sur la page de filtrage, vous pouvez filtrer vos e-mails à l'aide de critères tels que la plage de dates, le statut, la personne ou l'objet. Vous pouvez également trier en sélectionnant des paramètres tels que Date (Ancienne en premier), Date (Nouvelle en premier), Personne, Sujet parmi les options de tri.
-
Comment créer des dossiers de courrier ?
Vous pouvez aller sur la page Paramètres >> Dossiers et cliquer sur le bouton « Ajouter un nouveau ». Vous pouvez créer le dossier en spécifiant le titre du dossier et en cliquant sur le bouton « Enregistrer ».
-
Comment créer un modèle de mail ?
Vous pouvez ajouter un nouveau modèle en cliquant sur le bouton « Ajouter un nouveau » sur la page Paramètres >> Modèles. Vous pouvez l'enregistrer en saisissant les informations sur le titre et le contenu du modèle.
-
Comment créer une liste de diffusion ?
Vous pouvez ajouter une nouvelle liste en allant sur la page Paramètres >> Listes et en cliquant sur le bouton « Ajouter un nouveau ». Vous pouvez sauvegarder la liste en spécifiant le titre. Vous pouvez utiliser cette liste comme destinataire en masse lors de l'envoi d'e-mails.
-
Comment puis-je bloquer une adresse email qui me dérange ?
Vous pouvez aller dans Paramètres >> Page bloquée et cliquer sur le bouton « Ajouter un nouveau ». Vous pouvez terminer le processus en saisissant l'adresse e-mail que vous souhaitez bloquer et en cliquant sur le bouton « Enregistrer ».
Questions et réponses
Posez des questions et obtenez des réponses d'autres utilisateurs d'Entranet.