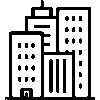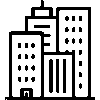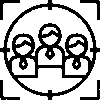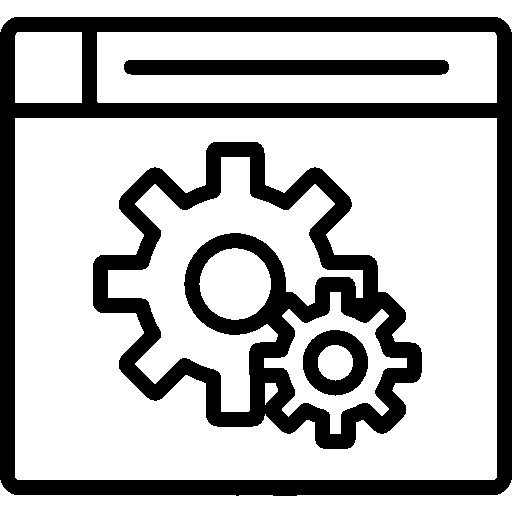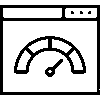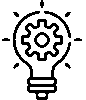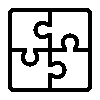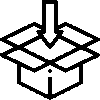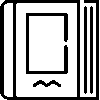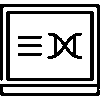Vehicles - Vehicle Registration Editing
-
Summary
This is the screen where summary information is displayed.

The Summary screen lists the applications in which the tool is used, General information, and basic components.
-
Edit
This is the screen where general information is edited.

On the General Information screen, Vehicle Name, Key, Vehicle Plate, Vehicle Type, Class, Brand, Model, Year, Color, Status, Usage, Deferral Date, Inspection Validity Date, Addition Date, Next Periodic Maintenance information is edited.
-
Vehicle Status
This is the screen where the vehicle status is displayed.

In the Vehicle Status screen, Station, Parking Lot, Wash Status and Vehicle Status information is entered.
The vehicle may be marked as unserviceable. -
Detailed Information
This is the screen where detailed information is displayed.

In the general information screen, Gear Type, Fuel Type, Number of Passengers, Luggage Volume, Fuel Tank Volume, Cylinder Volume, Last Fuel Status, Last Km Counter, Engine No, Chassis No, Body Type, Vehicle Owner, License Series information is entered.
-
Driver Information
This is the screen where driver information is displayed.

The default driver is selected and saved on the driver information screen.
-
Policies
This is the screen where policies are displayed.

On the Policies screen, Category / Type, Vehicle Name / Class / Brand / Model / Year / Color, Amount, Start, End, Remaining Period information is listed in a table.
A policy is added by clicking the Add New Policy button.

To add a policy, Insurance Type, Vehicle Selection, Insurance Company, Insurance Category, Policy Number, Policy Issue Date, Start Date, End Date, Stage, Status information is entered.
-
Service Information
This is the screen where service information is displayed.

On the service information screen, Vehicle Name, Service Company, Service Type, and Registrant information are listed in a table.
The service record is added by pressing the Add New button.

To add a Service Record, enter the Service Company, Vehicle Selection, Service Type, Service Procedures, Delivery Date, Delivery Date and Description information.
-
Tire Information
This is the screen where tire information is displayed.

On the Tire Information screen, Tire Type, Plate, Sidewall, Rim, Tire Production Year, Tire Life, Active information is selected and saved.
-
Vehicle Status Chart
Annual plans are displayed on the vehicle status chart.

-
Rental Information
Rental Information is divided into three categories: Vehicle Rental, Fleet Rental, Passenger Transfer.
Submenus are formed according to the Usage Type selected during vehicle registration.An example is car rental.
Car rental

On the Car Rental screen, RA No, Customer Information, Vehicles, Departure Information, Return Information are listed in a table. The vehicle's registration date, departure date or return date can be selected and filtered.
-
Expenses
This is the screen where the vehicle's expenses are displayed.

On the vehicle expenses screen, History, Category, It includes Expense Item , Price, Page Total, Grand Total information.
-
BAF Records
This is the screen where BAF records are displayed.

On the BAF Records screen, Vehicle Plate, Vehicle Name / Class / Brand / Model / Year, BAF Type, Purpose of Use, Time Interval information is listed in a table.
The BAF Form is added by pressing the Add New button.

To add a BAF, enter the following information: BAF Type, Purpose of Use, Customer Information, Vehicle Taker, Vehicle Returner, Vehicle, Exit Information, Return Information, Total Duration, Wash Status, BAF No, and Description.
-
Parameters
Parameters are listed according to the headings defined in the Settings - Vehicle Parameters menu.
The entered parameters are filled in and the save button is clicked.Sample data Tape Code can be entered.
.

-
Linked Files
This is the screen where the connected files are displayed.

Files belonging to the vehicle can be added on the Attached Files screen.
By pressing the Add New File button, a single file is uploaded and the sequence information is entered.

You can easily upload multiple files by pressing the Add Multiple Files button.

-
Expenses
This is the screen where vehicle expenses are displayed.

On the vehicle expenses screen, History, Category Expense Item, Price, Page Total, Grand Total information is included.