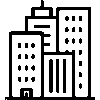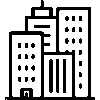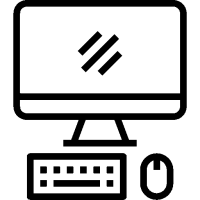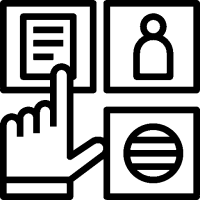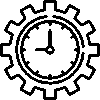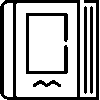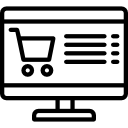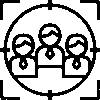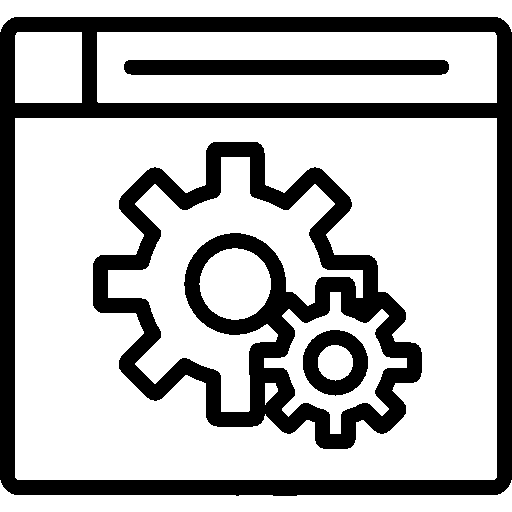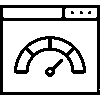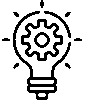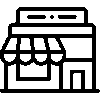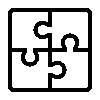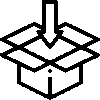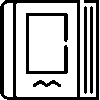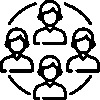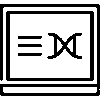Vehicles - Settings
-
General Settings
Settings are customized by selecting the settings to be used according to the company's preference from the General Settings menu.

General Settings
-Using Group/Category in vehicle definitions makes it easier to manage the vehicle application categorically.
-Vehicles are detailed using Vehicle Detailed Information.
-It appeals to multiple audiences thanks to its multi-language support.
-The default country for the delivery point is selected according to the country the company prefers.
Vehicle Usage Type is selected according to the company's preference and the options are marked.
-Car rental
-Fleet Leasing
-Car Rental with Driver
-Passenger Transfer
Mandatory fields in vehicle registration are selected according to the company's preference.
-The license plate number was
-Vehicle Type
-Year
-Colour
-Registration Date
-Examination Validity Date
-Added Date
Mandatory fields in Detailed Information are selected according to the company's preference.
-Last Fuel Status
-Last Km Counter
-Engine No.
-Chassis No.
-Vehicle Owner
It is published on the company's website by selecting the "Publish on websites" option.
-
Vehicle Information Definitions
Vehicle Information Definitions are divided into six categories: Class Definitions, Brand Definitions, Model Definitions, Color Definitions, Fuel Type Definitions, and Body Type Definitions.
Class Definitions

On the Vehicle Class Definitions screen, the Title information is listed in a table. A class definition is added by pressing the Add New button.

To add a Class Definition, enter the Title information.
Brand Definitions

On the brand definitions screen, the Title information is listed in a table. The brand definition is added by pressing the Add New button.

To add a Brand Description, enter the Title information.
Model Definitions

Car models are listed. A model is added by pressing the Add New button.

To add a model, Brand, Model Title, and Order information is entered.
Color Definitions

The Title is listed on the Color Definitions screen. The color definition is added by pressing the Add New button.

Enter a title to add a vehicle color.
Fuel Type Definitions

In the Fuel Type Definitions screen, the Header information is listed in a table. A fuel type is added by pressing the Add New button.

A title is entered to define the fuel type.
Body Type Definitions

The Header information is listed in a table on the Body Type Definitions page. A Body type is added by clicking the Add New button.

A title is entered to define the body type.
-
Vehicle Types
This is the screen where vehicle types are displayed.

On the Vehicle Types page, Order, Vehicle Name / Class / Brand / Model, Vehicle Rental Product, Vehicle Rental Product with Driver, Fleet Rental Product, Passenger Transfer Product information is listed in a table.
The vehicle type is added by pressing the Add New button.

To add a vehicle type, enter the following information: Car Rental, Fleet Rental, Using a Vehicle with a Driver, Passenger Transfer, Vehicle Type Name, Key, Class, Brand, Model, and Order.
-
Stations
Stations are divided into two categories: Station Descriptions and Inter-Station Transfer Fees.
Station Descriptions

Station Name, Coordinates, Key information are listed in a table on the Station Definitions page. A station is added by clicking the Add New button.

A new station is added by entering the Station Name, Key, Countries, Order, Coordinate information.
Inter-Station Transfer Fees

Currency is entered on the Inter-Station Transfer Fees screen.
-
Delivery Points
Delivery Points are divided into two categories: Delivery Point Definitions and Transfer Fees Between Delivery Points.
Delivery Point Definitions

Delivery Point Name, Coordinates, Key information are listed in a table on the Delivery Point Definitions screen. A delivery point is added by clicking the Add New Delivery Point button.

To add a Delivery Point, Station Name, Key (Short Name), Country, Province, District, Order Coordinate X (Latitude), Coordinate Y (Longitude) information is entered.
Transfer Fees Between Delivery Points

On the Transfer Fees Between Delivery Points screen, Quick Price Application Unit and Currency information is entered.
-
Purposes of Use
This is the screen where the Usage Purposes are displayed.

Title information is available on the Intended Use screen. A title is added by pressing the Add New button.

To add a Usage Purpose, enter the Title information.
-
Definitions of Deprecation
This is the screen where the out of use definitions are displayed.

The Out of Use Definitions screen contains information on why the tool will be used. An Out of Use definition is added by pressing the Add New button.

To add a Deprecated definition, enter the Title information.
-
Driver Definitions
This is the screen where driver descriptions are displayed.

Driver information is available on the Driver Definitions screen. A driver is added by clicking the Add New Driver button.

To add a driver, select the company and user and add the driver.
-
Fuel Prices
This is the screen where fuel prices are set.

On the Fuel Prices screen, Fuel Type prices and Unit Fuel Quantity are entered.
-
Parking Lot Definitions
This is the screen where parking lot descriptions are added.

Title information is available on the Parking Lot Definitions screen. A parking lot definition is added by pressing the Add New button.

To add a Parking Lot Description, enter the Title, Order, and Description information.
-
Car Wash Points
This is the screen where vehicle wash points are defined.

Title information is available on the Vehicle Wash Points screen. The vehicle wash point definition is added by pressing the Add New button.

To add a Vehicle Wash Point, enter the Title information.
-
Vehicle Owner Definitions
This is the screen where vehicle owners are defined.

Title information is available on the Vehicle Owner Definitions screen. Title information is entered by pressing the Add New button.

To add a Vehicle Owner, enter the Title information.
-
Vehicle Tire Definitions
Vehicle Tire Definitions are divided into three as Plate, Sidewall and Rim.
Plate

Title information is available on the Vehicle Tire Plate screen. Plate information is added by pressing the Add New button.

To add a plate, enter the Title information.
Cheek

Title information is included on the Vehicle Tire Sidewall page. Sidewall information is added by clicking the Add New button.

To add cheeks, enter the Header information.
Rim

Title information is included on the Vehicle Tire Rim page. Rim information is added by clicking the Add New button.

To add a rim, enter the Title information.
-
Parameters
Parameters are divided into five groups: Vehicle Parameters, Vehicle Dependent File Parameters, Vehicle Type Parameters, Vehicle Type Dependent File Parameters.
Vehicle Parameters

On the vehicle parameters screen, Order , Parameter, Detailed information is listed in a table. The parameter is added by pressing the Add New Parameter button.

To add a parameter, enter the Parameter Name, Keyword, Sequence Data Type (data type is divided into 6 items).
Data Type; Full-Line Text, Multi-Line Text, Multiple Choice Text (radio), Checkbox, Drop-Down Menu (combo), Location information is entered and saved.
Tool Attached File Parameters

On the Vehicle Attached File Parameters screen, Order , Parameter, Detailed information is listed in a table. The parameter is added by pressing the Add New Parameter button.

To add a parameter, enter the Parameter Name, Keyword, Sequence Data Type (data type is divided into 6 items).
Data Type; Full-Line Text, Multi-Line Text, Multiple Choice Text (radio), Checkbox, Drop-Down Menu (combo), Location information is entered and saved.
Vehicle Type Parameters

On the Vehicle Type Parameters screen, Order , Parameter, Detailed information is listed in a table. The parameter is added by pressing the Add New Parameter button.

To add a parameter, enter the Parameter Name, Keyword, Sequence Data Type (data type is divided into 6 items).
Data Type; Full-Line Text, Multi-Line Text, Multiple Choice Text (radio), Checkbox, Drop-Down Menu (combo), Location information is entered and saved.
Tool Type Dependent File Parameters

On the Vehicle Type Linked File Parameters screen, Order , Parameter, Detailed information is listed in a table. The parameter is added by pressing the Add New Parameter button.

To add a parameter, enter the Parameter Name, Keyword, Sequence Data Type (data type is divided into 6 items).
Data Type; Full-Line Text, Multi-Line Text, Multiple Choice Text (radio), Checkbox, Drop-Down Menu (combo), Location information is entered and saved.
-
Image Size Settings
Image sizes are divided into three: Nail Image, Medium Image, Large Image.

Image dimensions are adjusted according to the company's preference.
-
Authorized Users
On the Authorized Users screen, users are given the required authorizations and saved.