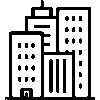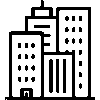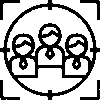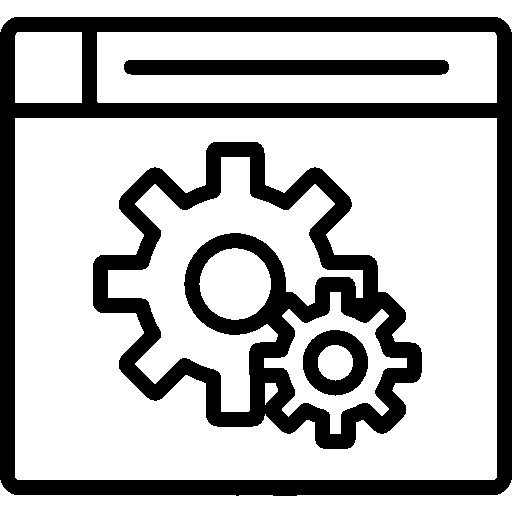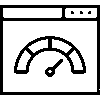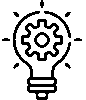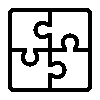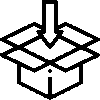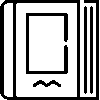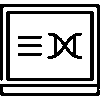Tickets - Settings
-
General Settings
Genel Ayarlar menüsünden firmanın tercihine göre kullanacağı ayarlar seçilerek ayarlar özelleştirilir.

-Tercih edilen renk seçilerek uygulamanın rengi kaydedilir.
-Uygulamanın kullanım şekli müşteri bazlı ve personel bazlı kullanılabilir.
Firmanın birden fazla şubesi varsa destek kaydı şubelere göre ayırılabilir.
-İlgili kişi eklerken sadece eklenen kişiye bildirim gönderilebilir
-Grup özelliği kullanarak Destek Kayıt uygulamasını gruplandırarak kolaylıkla yönetilebilir.
-Kategori özelliği kullanarak tanımlanan gruplar, kategorilere ayrılabilir.
-Kategorileri yetkilendirerek kullanıcıların hangi yetiklere sahip olacağı belirlenir.
-Yeni kayıt eklerken tüm kategoriler seçilebilir.
-Takım özelliğini kullanılabilir
-Forum mesajı yazınca müşteriye bilgi maili giderek bilgilendirme yapılabilir
-Mail gönderim özelliği kullanılarak iletişim kolaylaşır.
-Aşama Özelliği Kullanarak Destek Kayıt uygulamasının hangi aşamada olduğu belirlenir.
-Durum Özelliği Kullanarak aşamalara durumlar tanımlanarak detaylandırılır.
-Aşamalarda İşlem Süresi kullanılarak işlem süresi belirlenebilir.
-Aktarılacak aşamaları kategoriye göre kısıtlanabilir.
-Kulanıcının yetkili olmadığı aşamalar gizlenebilir.
-Otomatik Kapanma özelliğini kullanarak görev otomatik kapanır. Zaman aşımı süresi belirlenebilir.
Aşama: Feedback, Beklemede, Test, İşlemde veya Tamamlandı seçeneği tercih edilebilir.

-Onay Kullanım Yöntemi; Hiçbiri, Onay Mekanizması, Kullan, Aşama, Onay veya Alanlarını Kullan yöntemlerinden biri seçilebilir.
-Kaynak Özelliği Kullanılabilir.
-Referans Numarası Kullanarak referans kodu verilir.
-Müşteri temsilcilerine göre ayırarak müşteri temsilcileri listelenebilir.
-Destek Paketleri özelliğini kullanılabilir.
-Destek paketlerinde proje bağlantısı kullanarak projeler uygulaması ile bağlantı kurulur.
-Sözleşme özelliğini kullanarak sözleşmeler uygulaması ile bağlantı kurulur.
-Uygulama açılışında kayıtları listelenebilir.
-Temel bileşen icmalini gösterilebilir.
-Tamamlanma Yüzdesi Kullanılabilir.
-İşlem Tarihi Kullanılarak işleme ne zaman başlanıldığı gösterilir.
-Listede İşlem ve Süre bilgisi gösterilerek hangi işlemen ne kadar sürdüğü gösterilir.
-Yeni kayıt eklerken doküman eklenebilir.
-Kanban Bağlantısı Kullanarak iş süreçlerini daha verimli hale getirmek, iş akışını görsel olarak izlemek ve işi daha iyi yönetilir.
Ek Özellikler
-Meta Data kullanılabilir.
-Aidat özelliğini kullanılabilir.
-Görevleri Kullanarak görev oluştururken varsayılan olarak açıklamayı alınabilir. Açık görev varsa kayıt kapatılmasın tercihi seçilebilir.
-Tahmini bitiş tarihini ilgili görevlerden getirilebilir ve Ek süre belirlenebilir.
İlgili Kişiler
-Kaydı oluşturan kullanıcıyı ilgili kişilere otomatik olarak ekleyerek süreç kolaylaşır.
-Kayıt eklerken sorumlu yoksa otomatik sorumlu atansın seçeneği tercih edilebilir.
-Sorumlu seçmek zorunlu olabilir.
-Görev eklerken ilgili kişi manuel seçilebilir.
-
Stage Definitions
Destek Kayıt aşamaları için tanımlar oluşturulur. Bu aşama tanımları Destek kaydın hangi aşamada olduğunu göstererek proje takibini kolaylaştırır.
Örnek aşamalar: Beklemede, İşlemde, Tamamlandı. İptal Edildi

Aşama Tanımları ekranında Renk, Aşama Adı ve özellikler listelenir.
Yeni Aşama Ekle tuşuna basarak aşama eklenir.

Aşama tanımı eklemek için Aşama Bilgisi ve Aşama Seçenekleri bilgileri girilir. Tüm İşlemler tamamlandıktan sonra Kaydet tuşuna basarak kaydedilir. Eklenen aşamanın üstüne basarak aşama düzenlenir.
-Genel Bilgiler

Genel Bilgiler ekranında Aşama Adı, Açıklama, Sıra ve Aşama Seçenekleri düzenlenir.
-Aşama Rengi

Aşamayı temsil eden bir renk seçilir. Aşamayı temsil eden renk listelerde kayıtları aşama ve durumlarına göre kolayca ayrılması sağlanır.
-Kullanıcı Yetkileri

Kullanıcı ; bu aşamadaki kayıtları görür, bildirimleri alır, aşama değişikliği yapabilir yetkileri tercihe göre seçilerek verilir.
Yetkili Kullanıcılar

Yetkili kullanıcılar ekranında yetkili kullanıcıların Adı, Soyadı bilgileri listelenir.Yetkili kullanıcının üstüne basarak aşama yetkileri düzenlenir.
-Aşama Yetkilerini Düzenleme

Aşama yetkilerini düzenlemek için her aşamada yetkili kullanıcıya yetki verilir.Tüm İşlemler tamamlandıktan sonra Kaydet tuşuna basarak kaydedilir.
-
Status Definitions
Aşamalar altında durum tanımları oluşturulabilir.

Örnek Durumlar:
- Bekleyenler
- Doldurulmadı
- 1. Amir Onayı
- 2. Amir Onayı
- Tamamlandı
- Onay Bekliyor
- Onaylandı
Proje aşamalarının kolaylıkla hangi durumda olduğu görülür. Aşamanın üstüne başara düzenleme yapılabilir.
Yeni Durum Ekle tuşuna basarak durum eklenir.

Durum eklemek için Genel Bilgiler sayfası açılır. Aşama, Durum Başlığı, Açıklama, Sıra bilgileri eklenerek yeni durum tanımlanır.Eklenen durumun üstüne basarak durum üzenlenir.
-Genel Bilgiler

Genel bilgiler ekranında Aşama, Durum Başlığı, Açıklama, Sıra bilgileri düzenlenir.
-Durum Rengi

Durumu temsil eden bir renk seçilir. durumu temsil eden renk listelerde kayıtları aşama ve durumlarına göre kolayca ayrılması sağlanır.
-Kullanıcı Yetkileri

Kullanıcı ; bu durumdaki kayıtları görür, bildirimleri alır, durum değişikliği yapabilir. Bu yetkiler tercihe göre seçilerek verilir.
Yetkili Kullanıcılar

Yetkili kullanıcılar ekranında yetkili kullanıcıların Adı, Soyadı bilgileri listelenir.Yetkili kullanıcının üstüne basarak aşama yetkileri düzenlenir.
-Durum Yetkilerini Düzenleme

Durum yetkilerini düzenlemek için her aşamada yetkili kullanıcıya yetki verilir.Tüm İşlemler tamamlandıktan sonra Kaydet tuşuna basarak kaydedilir.
- Bekleyenler
-
Stage Processing Time
Aşama İşlem Süresi ekranında aşamalara gün tanımlanır.Tüm İşlemler bittikten sonra Kaydet tuşuna basarak kaydedilir.

-
Group Definitions
Grup tanımlarının görüntülendiği ekrandır.

Grup Tanımları sayfasında No, Grup Bilgisi tablo halinde listelenir.
Yeni Ekle tuşuna basarak grup tanımı eklenir.

Yeni Grup Tanımı eklemek için Tanım ve Sıra Numarası girilir.Tüm İşlemler bittikten sonra Kaydet tuşuna basarak kaydedilir.
-
categories
Kategorilerin görüntülendiği ekrandır.

Destek Kayıt uygulamasını kategorik şekilde yönetmek için Yeni Ekle tuşuna basarak kategori eklenir.

Kategori eklemek için Üst kategori ve İlgili uygulama seçilir. Kategori Başlığı ve Sıra bilgisi girilir. Tüm İşlemler bittikten sonra Kaydet tuşuna basarak kaydedilir.
Yetkili Kullanıcılar

Yetkili Kullanıcılar ekranında hangi kullanıcıların ne tür yetkilere sahip olduğu gösterilir.
-
Team Definitions
Takımların görüntülendiği ekrandır.

Takımlar ekrnaında Sıra, Başlık, Kullanıcı Sayısı, Düzenle bilgileri yer alır.
Yeni Ekle tuşuna basarak Takım eklenir.

Takım eklemek için Başlık bilgisi girilir. Tüm İşlemler bittikten sonra Kaydet tuşuna basarak kaydedilir.
-
Support Packages
Destek Paketleri; Ürünler, Paketler olmak üzere ikiye ayrılır.
Ürünler

Paketler ekranında No, Paket Bilgisi, Satın Alma Fiyatı, Satış Fiyatı, Hizmet Sayısı bilgileri tablo halinde listelenir.
Yeni Ekle tuşuna basarak Hizmet Paketi eklenir.

Ürün eklemek için Ürün seçilir Destek Periyodu seçilerek kaydedilir.
Paketler

Paketler sayfasında No, Paket Bilgisi, Satın Alma Fiyatı, Satış Fiyatı, Hizmet Sayısı bilgileri tablo halinde listelenir.
Yeni Ekle tuşuna basarak Hizmet Paketi eklenir.

Hizmet Paketi eklemek için Paket Adı, Anahtar, İlgili Ürün, Hizmet Periyodu, Çalışma Süresi, Açıklama bilgileri girilir.Tüm İşlemler bittikten sonra Kaydet tuşuna basarak kaydedilir.
-
Parameters
Parametrelerin görüntülendiği ekrandır.

Parametreler sayfasında No, Parametre Adı, Anahtar Kelime, Veri Türü bilgileri listelenir.
Yeni Ekle tuşuna basarak parametre eklenir.

Yeni Parametre eklemek için Parametre Adı, Anahtar Kelime, Sıra, Veri Türü bilgileri girilir.Tüm İşlemler bittikten sonra Kaydet tuşuna basarak kaydedilir.
-
Mail Form Settings
Mail Form Ayarlarının yapıldığı ekrandır.

Mail Form Ayarları ekranında No,Mail Formu, Form Anahtarı, Mail Hesabu bilgileri listelenir.
-
Email Settings
E-mail ayarlarının yapıldığı ekrandır.

E-mail Ayarları ekranında Gönderen Adı, E-Mail Adresi, Kullanıcı Adı, E mail Sunucusu, Port, Kopya Alıcılar bilgileri girilir.Tüm İşlemler bittikten sonra Kaydet tuşuna basarak kaydedilir.
-
Timer Settings
Zamanlayıcı ayarlarının yapıldığı ekrandır.

Zamanlayıcı Ayarları ekranında Periyot, Sıklık, Başlangıç, İşlem Zamanı bilgileri girilir. Tüm işlemler bittikten sonra Kaydet tuşuna basarak kaydedilir.
-
Default Meta Data Definitions
Varsayılan Metadata tanımlarının görüntülendiği ekrandır.

Varsayılan Metadata Tanımları ekranında Anahtar Kelime, Seçenekler bilgileri girilir.Tüm işlemler bittikten sonra Kaydet tuşuna basarak kaydedilir.
-
Calendar Settings
Takvim ayarları yapılır.

Takvim ayarları ekranında Takvim entegrasyonu yapılabilir, "Takvime Ekle" seçili gelebilir.
-
Notification Settings
Bildirim ayarlarının yapıldığı ekrandır.

Bildirim Ayarları ekranında Bildirim tanımları seçilir.Tüm işemler tamamlandıktan sonra Kaydet tuşuna basarak kaydedilir.
-
Notification Email Settings
Bildirim Email ayarlarınn yapıldığı ekrandır.

E-mail Ayarları ekranında E-mail Hesabı, E-mail Şablonu bilgileri girilir.Tüm işlemler tamamlandıktan sonra Kaydet tuşuna basarak kaydedilir.
-
Auto Reply
Otomatik yanıtlama ayarlarının görüntülendiği ekrandır.

Otomatik Yanıtlama ekranında Form Doldurulunca Gidecek Otomatik Yanıtlama, Tatil Günlerinde Gidecek Alternatif Yanıtlar, Tatil Günleri bilgileri girilir. Tüm işlemler tamamlandıktan sonra Kaydet tuşuna basarak kaydedilir.
-
Automatic Replies
Otomatik Yanıtlar ekranında No, Başlık bilgileri tablo halinde listelenir.

-
Automatic NumberingOtomatik Numaralandırma ile belli bir alanın her yeni kayıtta otomatik olarak artmasını sağlanır.

Ön Ek ve Son Ek alanlarını isteğe göre doldurun veya boş bırakın.
Otomatik Artacak Sayı alanına başlangıç değeri verin. Örneğin 1000 verirseniz takip eden sayılar 1000, 1001, 1002... şeklinde gidecektir.
Değer girildiğinde sağ tarafta bilgi amaçlı önizleme gösterilir.
-
Authorized Users
erin belirli yetkilerinin olması, organizasyonel verimliliği ve iş akışını artıran önemli bir unsurdur. Yetkilendirme, görevlerin ve sorumlulukların net bir şekilde dağıtılmasını sağlar .

Yetkili Kullanıcılar ekranında kullanıcılara ihtiyaç duyulan yetkiler verilerek kaydedilir.