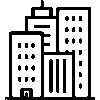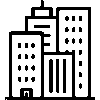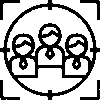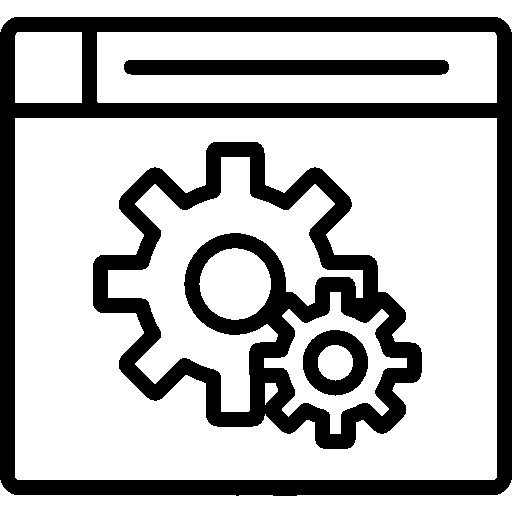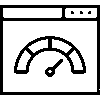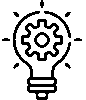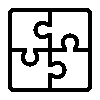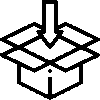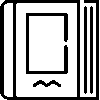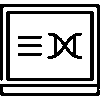Refund Orders - Settings
-
General Settings
General Settings

Stages are added to return orders using the Stage Feature.
The status property is defined for the added stages using the Status Property.
If the company has more than one company, the application can be separated according to my companies.
If the company has more than one branch, its records can be separated by branch.
The supplier feature is available.
Order via Business Partner
Show current information in customer selection
Risk analysis is performed using Risk Management.
You can select the warehouses to be taken into account in the new order.
The default Sort is selected as Order Date or Closing Date.

Mandatory Order Information
Supplier and Return Reason can be selected
Email Sending Settings
The e-mail sending feature can be used.
An e-mail can be sent automatically when the stage changes.
Price Settings
Price Lists are available.
The default product price to be used in the application can be selected.
Default price can be selected when ordering.
Payments can be shown in the List.
Pen Settings
The number of items in the box can be adjusted.
-
Language Options
This is the screen where language options are set.

Multi-language support is available. Languages to be used are Turkish, English, French, Spanish or Arabic.
The default language is selected and saved.
-
Stage Definitions
Definitions are created for Return Order stages. These stage definitions make it easier to track return orders by showing which stage the return orders are at.

The Phase Definitions screen lists the Color, Phase Name, and properties.
A stage is added by pressing the Add New Stage button.

To add a stage definition, Stage Information and Stage Options information is entered. After all operations are completed, the Save button is pressed to save. The stage is edited by clicking on the added stage.
-General Information

In the General Information screen, Stage Name, Description, Order and Stage Options are edited.
-Stage Color

A color representing the stage is selected. The color representing the stage allows records to be easily separated in the lists according to their stages and status.
-User Authorizations

The user can see the records at this stage, receive notifications, make stage changes, and is given authorizations that are selected according to preference.
Authorized Users

The authorized users' Name and Surname information is listed on the authorized users screen. By clicking on the authorized user, stage authorizations are edited.
-Editing Stage Authorizations

Authorization is granted to the authorized user at each stage to edit the stage authorizations. After all operations are completed, they are saved by pressing the Save button.
-
Reason For Return
This is the screen where the reasons for return are displayed.

On the return reasons screen, Title and Order information is entered. The return reason is added by pressing the Add New button.
I

To add a return reason, enter the Title information.
-
Reason For Cancellation
This is the screen where the cancellation reasons are displayed.

Title and Order information is displayed on the cancellation reason screen. The cancellation reason is added by pressing the Add New button.
I

To add a cancellation reason, enter the Title information.
-
Mail Form Settings
This is the screen where the Mail Form settings are displayed.

The Mail Form settings screen includes the Mail Form, Form Key, and Mail Account information. Editing is done by clicking on the mail form.

On the editing screen, Mail Account, Mail Template, Copy Recipients, Blind Copy Recipients, Mail Sending Status information is edited. After all operations are completed, it is saved by pressing the save button.
-
Fixed Fields
This is the screen where fixed areas are displayed.

On the fixed fields screen, Title and Order information is entered. A fixed field is added by pressing the Add New button.

To add a fixed field, enter the Field Label, Field Title, Field Text, Default for incoming returns, Default for outgoing returns, and Order information. After all operations are completed, click the Save button to save.
-
Discount Settings
This is the screen where the discount settings are displayed.

By using product discounts, it ensures that the discounts defined for the products are valid on the orders.
Using customer discounts ensures that discounts defined for customers are valid on orders.
By using business partner discounts, it ensures that the discounts defined for business partners (dealers, services, suppliers, etc.) are valid on orders.
Provides the opportunity to specify under-invoice discounts using under-invoice discounts.
Uses cumulative discounts to apply the total discount to the order amount: 50% + 20% = 70% discount, etc. If not selected, the discounts are applied one after the other: Example; 50% \\\\&rarr 20% = 60%
-
Payment Method
This is the screen where payment methods are displayed.

Payment Methods are divided into seven as Cash, Wire Transfer / EFT, Credit Card, Cash on Delivery, Promissory Note, Check, Premium, Letter of Credit (Agreditive), Western Union, Current, Credit Accounts. Preferred ones are selected and saved.
-
Automatic Numbering
Automatic Numbering allows a certain field to automatically increase with each new record.

Fill in the Prefix and Suffix fields as desired or leave them blank.
Give a starting value to the Auto-Increment Number field. For example, if you give 1000, the following numbers will go as 1000, 1001, 1002...
When a value is entered, a preview is displayed on the right for information purposes.
-
Authorized Users
Having certain authorities in the company is an important element that increases organizational efficiency and workflow. Authorization ensures a clear distribution of tasks and responsibilities.

On the Authorized Users screen, users are given the required authorizations and saved.