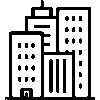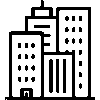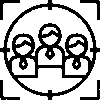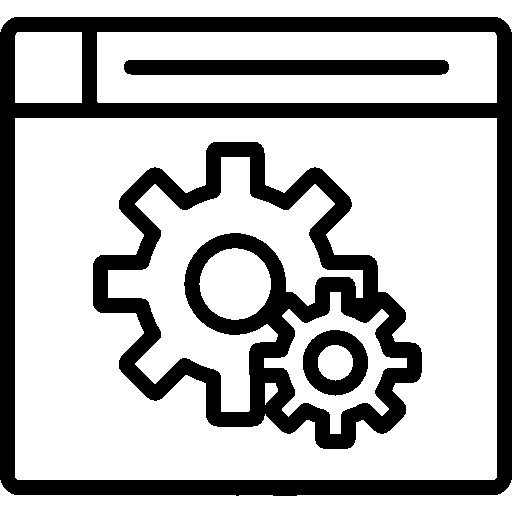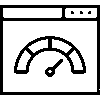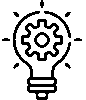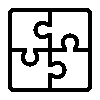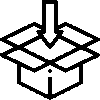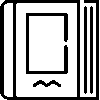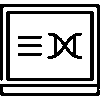Proposals - Settings
-
General Settings
Settings are customized by selecting the settings to be used according to the company's preference from the General Settings menu.

The application color is saved by selecting the preferred option.
Payment Plan Settings include:
- Default Payment Plan
- Discount Deduction Amount for Term Payments
- Discount Type for Deductions
Offer Details Features:
- The day is set for the offer.
- Stages can be defined using the Stage Feature.
- Status stages can be added via the Status Property.
- Dates can be entered according to the stage.
- Delivery specifications are displayed.
- Product images are shown.
- Total weights and volumes are displayed.
- Quantity details are provided.
- The current balance is shown.
- Expense analysis can be performed using the General Expense feature.
- Rules can be set for uniqueness.
- Suppliers are identified using the Supplier feature.
- Offers can be generated through the Business Partner.
- The Indicator Feature can be utilized.
- Offer files are added through the Offer File option.
- Analysis is conducted using the Analysis Feature.
- Related persons are identified via the Related Person Feature.
- Relationships between applications are established using resources from the Orders application.
- A distinguishing feature for projects is added through the Project Code.
- Feature Sets are available for customization.

Metadata Settings
- Metadata can be applied in quote forms.
- Metadata can be used for individual items.
- Item parameters can be saved as metadata.
Product Parameters
- Products are categorized using product parameters in quote items.
How to Use the Offer
- Offers can be separated by company.
- Offers are organized by sales representatives, ensuring each representative can only view the offers for their assigned customers.
- The Customer Representatives feature is available.
- Offers can be defined separately for each branch.
- Customers eligible for bidding can be filtered based on the following: those marked as "Offerable," those marked as "No bid," or all customers.
- Restrictions can be set in the "Limits and Blocking" menu in the Clients application.
- Blocked customers can be displayed.
- Offers can be sorted by Offer No, Subject, Offer Date, Customer, or Price.
Advanced Bidding Features
- The group feature can be used for quote items. Group colors can be set via the "Group Color Settings" page in the side menu.
- Within groups, "Rules" can be set as mandatory.

Quote Item Settings
- Additional products can be automatically added to quote items.
- BOMs (Bill of Materials) can be automatically included in quote items.
- The total price of prescription products is reflected as the product price.
- Discounts can be applied to items during the transfer process.
- The number of items in a box can be adjusted.
- Using the Scale feature, the Additional Product Color and Product Recipe Color are selected.
- The product content for the item description can be chosen as either Book Content or Color Content.
Price Lists Settings
- Price lists can be used when adding products to a quote.
- Price List Type options include Purchase Price Lists or Sales Price Lists.
Standard PDF Settings
- Logo Width is set in pixels (default: 20px).
- Product Code and VAT can be hidden.
Excel Template Settings
- Empty item lines can be deleted.
Transfer Settings
- Orders are categorized by status: Pending, In Process, Warehouse Shipment, In Cargo, Cancelled, or Completed.
-
Language Options
This is the screen where the language options settings are displayed.

Multilingual support can be selected as Enabled or Disabled.
The available languages are Turkish, English, French, or Arabic.
The default language is selected and saved.
-
Discount Settings
This is the screen where the discount settings are displayed.

It ensures that product discounts are valid in offers by applying item-level discounts.
When adding a new product using Brand Discount, it allows the use of any applicable brand-specific discounts for that product. (This is also an item-level discount.)
By applying customer product/service discounts, it automatically retrieves the discount amount based on the product type (product or service) when a new product is added. (This is an item-level discount.)
Customer product/service discounts are applied to ensure that any customer-specific discounts are valid in offers.
By using business partner discounts, it ensures that discounts defined for business partners (such as dealers, services, or suppliers) are valid in offers.
Under-invoice discounts can be specified using the under-invoice discount feature.
Discounts can also be applied to the shipping fee, ensuring that both business partner and invoice discounts are applied to shipping.
The 'Use Total Discount' feature allows multiple discounts to be combined and applied to the bid amount (e.g., 50% + 20% = 70% total discount). If this option is not selected, discounts are applied sequentially (e.g., 50% followed by 20%, resulting in a 60% discount).
-
Definitions
Aşama Tanımları
Teklif aşamaları için tanımlar oluşturulur. Bu aşama tanımları teklifin hangi aşamada olduğunu göstererek proje takibini kolaylaştırır.

Beklemede aşamasında teklif kapatılabilir / iptal edilebilir.
İşlemde aşamasında teklif siparişe aktarılamaz.
Kazanıldı aşamasında teklif kapatılabilir / iptal edilebilir.
Kaybedildi aşamasında teklif kapatılabilir / iptal edilebilir.
İptal Edildi aşamasıdır.
Aşama Tanımları ekranında Renk, Aşama Adı ve özellikler listelenir.
Yeni Aşama Ekle tuşuna basarak aşama eklenir.

Aşama tanımı eklemek için Aşama Bilgisi ve Aşama Seçenekleri bilgileri girilir. Tüm İşlemler tamamlandıktan sonra Kaydet tuşuna basarak kaydedilir.
Durum Tanımları
Aşamalar altında durum tanımları oluşturulabilir.

Proje aşamalarının kolaylıkla hangi durumda olduğu görülür. Aşamanın üstüne başara düzenleme yapılabilir.
Yeni Durum Ekle tuşuna basarak durum eklenir.

Durum eklemek için Genel Bilgiler sayfası açılır. Aşama, Durum Başlığı, Açıklama, Sıra bilgileri eklenerek yeni durum tanımlanır.Tüm işlemler tamamlandıktan sonra Kaydet tuşuna basarak kaydedilir.
Ödeme Şekilleri

Ödeme Şekilleri ekranında No,Ödeme Şekli bilgileri yer alır.
Yeni Ekle tuşuna basarak Ödeme Şekli eklenir.

Ödeme Şekli eklemek için Başlık ve Sıra bilgisi girilir. Tüm işlemler tamamlandıktan sonra Kaydet tuşuna basarak kaydedilir.
Teslimat Şekilleri

Teslimat Şekilleri ekranında No, Teslimat Şekli bilgileri yer alır.
Yeni Ekle tuşuna basarak Teslimat Şekli eklenir.

Teslimat Şekli eklemek için Başlık ve Sıra bilgisi girilir. Tüm işlemler tamamlandıktan sonra Kaydet tuşuna basarak kaydedilir.
Teslimat Yerleri

Teslimat Yerleri ekranında No, Teslimat Yeri bilgileri yer alır.
Yeni Ekle tuşuna basarak Teslimat Yeri eklenir.

Teslimat Yeri eklemek için Başlık ve Sıra bilgisi girilir. Tüm işlemler tamamlandıktan sonra Kaydet tuşuna basarak kaydedilir.
Teklif Konu Başlıkları

Teklif Konu Başlıkları ekranında No, Teslimat Yeri bilgileri yer alır.
Yeni Ekle tuşuna basarak teklif konu başlığı eklenir.

Teklif Konu Başlıkları eklemek için Başlık ve Sıra bilgisi girilir. Tüm işlemler tamamlandıktan sonra Kaydet tuşuna basarak kaydedilir.
Sabit Alanlar
tekliflere eklenmesini istenilen sabit alanlar oluşturulabilir; örneğin "Ödeme Planı" veya "Şartlar" gibi. Bu alanlara yazılan metinleri, her bir teklifin detayında o teklife göre değiştirmek mümkündür.

Sabit Alanlar ekranında No, Alan Etiketi, Alan Başlığı bilgileri yer alır.
Yeni Ekle tuşuna basarak sabit alan eklenir.

Yeni Alan eklemek için Alan Etiketi, Sıra, Alan Başlığı, Alan Metni bilgileri girilir. Tüm işlemler tamamlandıktan sonra Kaydet tuşuna basarak kaydedilir.
Özellik Setleri

Özellik Setleri ekranında Sıra, Başlık bilgileri yer alır.
Yeni Ekle tuşuna basarak özellik setleri eklenir.

Özellik Seti eklemek için Başlık, Etiket, Sıra bilgisi girilir.
Hitap / Sunuş

Hitap/Sunuş ekranında Başlık, Sunuş Metni bilgileri girilir. Tüm işlemler tamamlandıktan sonra Kaydet tuşuna basarak kaydedilir.
Parametreler

Parametreleri ekranında No, Parametre Adı, Anahtar Kelime, Veri Türü bilgileri tablo halinde listelenir.
Yeni Ekle tuşuna basarak parametre eklenir.

Parametre eklemek için Parametre Adı, Anahtar Kelime, Sıra Veri Türü (veti türü kendi içinde 6 maddeye ayrılır.) bilgileri girilir.
Veri Türü; Tam Satırlı Metin, Çok Satırlı Metin , Çoktan Seçmeli Metin (radio), İşaret Kutusu (checkbox), Açılır Menü (combo), Konum bilgileri girilir.Tüm işlemler tamamlandıktan sonra Kaydet tuşuna basarak kaydedilir.
Grup Parametreleri

Grup Parametreleri ekranında Sıra, Parametre Adı, Parametre Detayı, Düzenle bilgileri yer alır.
Yeni Ekle tuşuna basarak parametre eklenir.

Grup Parametresi eklemek için Parametre Adı, Anahtar Kelime, Sıra, Sıra Veri Türü (veti türü kendi içinde 6 maddeye ayrılır.) bilgileri girilir.
Veri Türü; Tam Satırlı Metin, Çok Satırlı Metin , Çoktan Seçmeli Metin (radio), İşaret Kutusu (checkbox), Açılır Menü (combo), Konum bilgileri girilir.Tüm işlemler tamamlandıktan sonra Kaydet tuşuna basarak kaydedilir.
Resim Boyut Ayarları

Resim Boyutları; Tırnak Resim, Orta Resim ve Büyük Resim olmak üzere üçe ayrılır. Boyut ayarları yapılarak kaydedilir.
Teklif Kategorileri

Teklif Kategorileri ekranında Sıra, Başlık, Düzenle bilgileri yer alır.
Yeni Ekle tuşuna basarak Teklif Kategorisi eklenir.

Teklif Kategorisi eklemek için Başlık ve Sıra bilgisi girilir. Tüm işlemler tamamlandıktan sonra Kaydet tuşuna basarak kaydedilir.
Kaybetme Nedeni

Kaybetme Nedeni ekranında Sıra, Başlık, Düzenle bilgileri yer alır.
Yeni Ekle tuşuna basarak Kaybetme Nedeni eklenir.

Kaybetme Nedeni eklemek için Başlık ve Sıra bilgisi girilir. Tüm işlemler tamamlandıktan sonra Kaydet tuşuna basarak kaydedilir.
Sipariş Kaynakları
Kaynak tanımları görüntülenir ve düzenlenir.

Yeni Ekle tuşuna basarak Sipariş kaynağı eklenir.

Kaynak Tanımı eklemek için Başlık, Etiket, Kaynak Tipi bilhileri girilir. Tüm işlemler tamamlandıktan sonra Kaydet tuşuna basarak kaydedilir.
-
Group Settings
Group Settings are divided into five groups: Group Color Settings, Quote Item Column Settings, Rules, and Rule Types.
Group Color Settings

Group color setting is made. A row is added by pressing the Add New Row button . Color is added to the added row and saved.
Quotation Item Column Settings

Order, Column Heading, Column Definition, Width (cm) , Alignment information is included. Width (cm) and Alignment settings are made and saved.
Rules

The Rules list screen includes Order and Title information.
Click the Add New button to add a rule.

To add a rule, enter the Rule/Option Name, Type, Rule Type, and Order information.
Rule Types

The Rule Type screen includes Order, Title, Edit information.
Click the Add New button to add a Rule Type.

To add a Rule Type, enter the Title and Order information.
-
File Settings
File Settings are divided into three: File Settings, Excel Settings, PDF Settings.
File Settings

On the File Settings screen , Order, Page Description , Page Title, Contains edit information.
The page is added by pressing the Add New button.

To add a page, enter the Page Description, Page Title Color, and Order information.
Excel Settings

Excel Header and Footer settings are made on the Excel Settings screen.
PDF Settings

PDF Header settings are made on the PDF Settings screen.
-
Product Settings
Product Settings; Product Restrictions, Product Application Settings, Application Products information is listed.
Product Restrictions

General settings are made and saved.
Product Application Settings

Product application settings are made and saved.
Application Products
Additional features that can be applied to products when ordering are defined on this screen.

Click the Add New button to add a Location Product Application .

To add a Location Product Application , Application Name, Label, Description, Order information is entered. After all operations are completed, it is saved by pressing the Save button.
-
Signature Fields
Signature Fields are divided into two as Turkish and English. Fields are saved by filling them in.

-
Default MetaData Definitions
Default Metadata Definitions are divided into two: Offer General Metadata and Offer Item Metadata.
Offer General Metadata

On the Offer General Metadata screen, Keyword and Options information is entered.
Offer Item Metadata

On the Offer Item Metadata screen, Keyword and Options information is entered.
-
Excel Templates
Excel Templates

The Excel Templates screen contains the Template Name and Default information.
The Excel template is added by clicking the Add New button.

To add an Excel Template, enter the Title and Description information. Select the file and upload it.
-
Automatic Numbering
Automatic Numbering allows a certain field to automatically increase with each new record.

Fill in the Prefix and Suffix fields as desired or leave them blank.
Give a starting value to the Auto-Increment Number field. For example, if you give 1000, the following numbers will go as 1000, 1001, 1002...
When a value is entered, a preview is displayed on the right for information purposes.
-
Authorized Users
Having certain authorities in the company is an important element that increases organizational efficiency and workflow. Authorization ensures a clear distribution of tasks and responsibilities.

On the Authorized Users screen, users are given the required authorizations and saved.