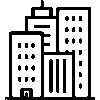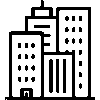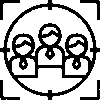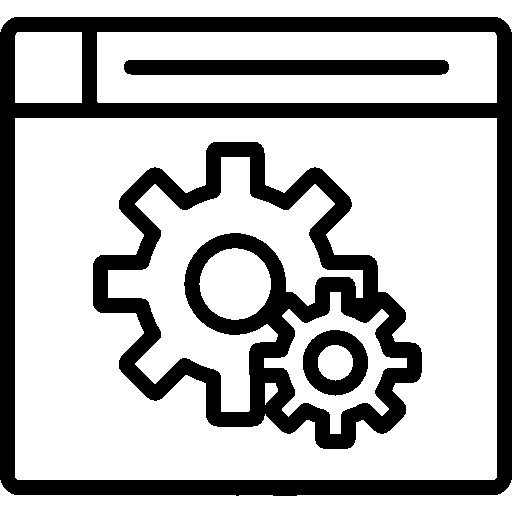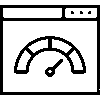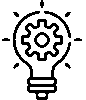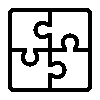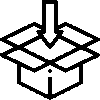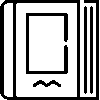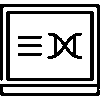Meetings - Settings
-
General Settings
Settings are customized by selecting the settings to be used according to the company's preference from the General Settings menu.

The color of the application is saved by selecting the preferred color.
Meeting stages are determined using the Stage Feature.
Communication becomes easier by using the e-mail sending feature.
Agenda Explanations can be displayed in the Meeting Summary. (If it is closed, only the agenda title is displayed.)
The Explanations of the Decision can be displayed in the Meeting Summary. (If it is closed, only the decision title is displayed.)
-
Stage Definitions
Definitions are created for the meeting stages. These stage definitions make it easier to follow the meeting by showing which stage it is at.

The Phase Definitions screen lists the Color, Phase Name, and properties.
A stage is added by pressing the Add New Stage button.

To add a stage definition, Stage Information and Stage Options information is entered. After all operations are completed, the Save button is pressed to save. The stage is edited by clicking on the added stage.
-General Information

In the General Information screen, Stage Name, Description, Order and Stage Options are edited.
-Stage Color

A color representing the stage is selected. The color representing the stage allows records to be easily separated in the lists according to their stages and status.
Authorized Users

The authorized users' Name and Surname information is listed on the authorized users screen. By clicking on the authorized user, stage authorizations are edited.
-Editing Stage Authorizations

Authorized users are given authority to edit stage authorizations at each stage. After all operations are completed, they are saved by pressing the Save button.
-
Meeting Rooms

On the Meeting Rooms screen, Order, Name, Capacity, Status information is listed in a table.
The room is entered by pressing the Add New button.

To add a meeting room, enter the Title, Description, Capacity, Status, and Sorting information. After all operations are completed, click the Save button to save.
-
Meeting Purpose
This is the screen that shows the purpose of the meeting.

On the meeting purpose screen, Order, Title, Edit information is listed in a table.
The meeting purpose is added by clicking the Add New button.

Header information is entered. After all operations are completed, save it by pressing the Save button.
-
Calendar Settings
Time management is done using calendar integration in the Meetings application.

Use Calendar integration in this app: Allows meeting recordings to appear in the calendar app.
In this application, "Add to Calendar" should be selected: When adding a meeting record, it allows the records to be added to the calendar. -
E-Mail Form Settings
On the E-mail Form Settings screen, the Mail Form, Form Key, and Mail Account information are listed in a table.

Editing is done by clicking on your email.

The general information of the E-mail Form is edited. After all the operations are completed, it is saved by pressing the Save button.
-
Automatic Numbering
Automatic numbering ensures that each new record is automatically assigned when adding a meeting record.

Fill in the Prefix and Suffix fields as desired or leave them blank.
Give a starting value to the Auto-Increment Number field. For example, if you give 1000, the following numbers will go as 1000, 1001, 1002...
When a value is entered, a preview is displayed on the right for information purposes.
-
Authorized Users
On the Authorized Users screen, users are given the required authorizations and saved.