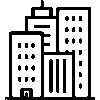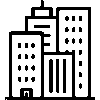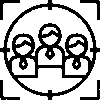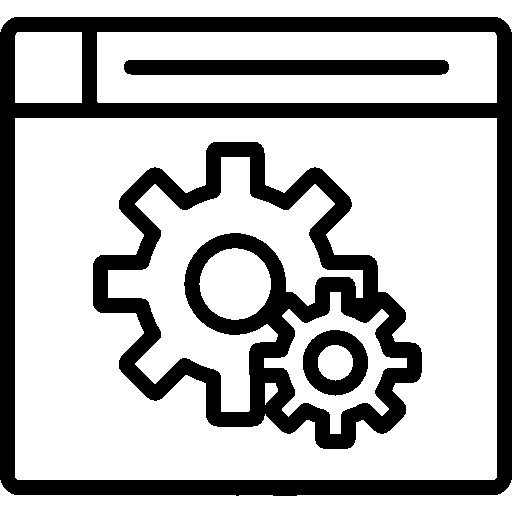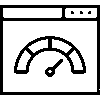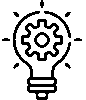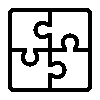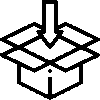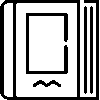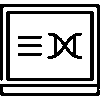Expenses - Settings
-
General Settings
Settings are customized by selecting the settings to be used according to the company's preference from the General Settings menu.

The color of the application is saved by selecting the preferred color.
If the company has more than one branch, expense items can be defined separately according to the branches.
The Cost Center feature is available.
The Reverse Transaction Receipt Creation feature can be used.
Receipt (Invoice) Creation feature is available
VAT can be used in analysis.
-
Expense Categories Preliminary Definitions
Preliminary definitions of expense categories are defined on this screen.

Header information is available on the Preliminary Definitions screen on the Expense Categories screen.
Expense category is added by pressing the add new button.

To add an Expense Category, Header information is entered. After all operations are completed, they are saved by pressing the Save button.
-
Preliminary Definitions of Expense Items
Preliminary definitions of expense items are defined on this screen.

Header information is available on the Expense Items Preliminary Definitions screen.
The expense item is added by pressing the Add New button.

Expense Item Header information is entered. After all operations are completed, they are saved by pressing the Save button.
-
Expense Groups and Categories
Expense Groups and Categories; Three operations are performed: Groups and Categories, Breakdown by Companies and Bulk Update.
Group – Categories can be added and edited, expenses can be managed categorically.
1. Process Groups and Categories
Groups, Categories and Expenses are listed as sub-breakdowns. On the Expenses screen, Order, Expense Item and Accounting Code information are listed in a table.
By pressing the + button next to the groups , the Add New Group page opens.
Add New Group
To add a new group, Group Name and Order information are entered. After all operations are completed, they are saved by pressing the Save button.
By pressing the + button next to Categories , the Add New Category page opens.
Add New Category
Group is selected to add a category. Predefined Category, Category Name, Code, Sequence information is entered. After all operations are completed, they are saved by pressing the Save button.
New Addition
An expense item is added.
To add a new expense item, Group, Category, Predefined Title, Title, Budget Code, Currency, VAT, Quantity Type, Order information are entered. After all operations are completed, they are saved by pressing the Save button. The General Expenses Card is opened by clicking on the expense items.
General Expenses Card; It is divided into four groups: Edit, Cost Centers, Related Payments, and Current Product matching.
Cost Centers
Cost centers are selected and saved on the cost centers screen.
Associated Payments
On the Related Payments screen, Sequence , Customer , Description , Record Date , Update Date , Related Payment Date, Amount information is listed in a table.
Current Product Matching
On the current product Matching screen, Order, Product/Code, Product Name, Number of Selected Products are listed in a table. The product is selected to match.
2. Breakdown by Transaction Companies
Breakdowns are listed according to companies. The preferred title is selected. After all operations are completed, they are saved by pressing the Save button.
3. Process Batch Update
Bulk updates can be made by selecting the group on the bulk update screen.
-
Cost Centers
This is the screen where cost centers are displayed.

Cost Center Definitions Sequence, Title, Active/Passive, Code, Recording Date, Issue Date information are listed in a table.
The cost center is added by pressing the Add New button.

To add a Cost Center, Title, Code, Cost Center Type and Status information are entered. After all operations are completed, they are saved by pressing the Save button.
-
Authorized Users
Having certain authorities in the company is an important element that increases organizational efficiency and workflow. Delegation ensures a clear distribution of tasks and responsibilities.

On the Authorized Users screen, users are registered by giving them the necessary authorizations.