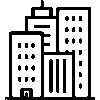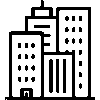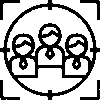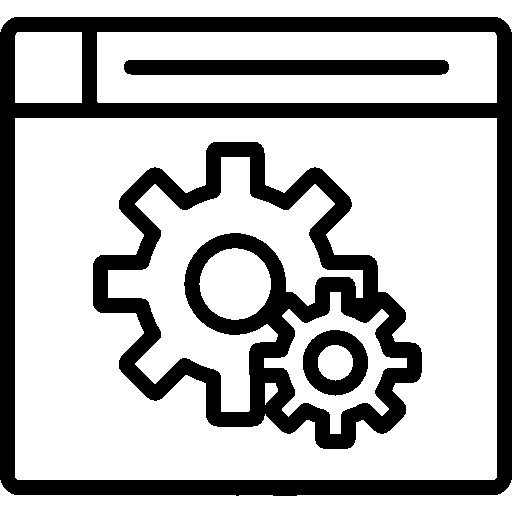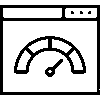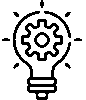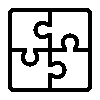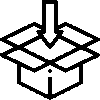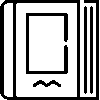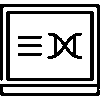Events - Settings
-
General Settings
Settings are customized by selecting the settings to be used according to the company's preference from the General Settings menu.

The color of the application can be adjusted according to the company's preference.
If the company has more than one company, the Events application can be separated according to the companies.
Allows role definition for event members using role definition
If the Parse the application according to my companies feature is inactive, it ensures that all records are saved to the selected company, which is the default.
If the company has more than one branch, it can separate the events application according to the branches.
The stage in which the events are located is determined using the Stage Feature.
By using the Status Feature, the stages are detailed. In this way, the process is managed more easily.
Event details can be given using the Text Content feature.
Using this activity in the travel application, you can enter travel records for events.
Cost analysis of activities is easily done using the budget feature.
You can connect the project to the event using the Project Code.
Default Sorting can be selected as Event Name, Event Code, Category, Recording Date.
-
Stage Definitions
Definitions are created for activity stages. These stage definitions make it easier to track the activity by showing which stage it is in.

The Phase Definitions screen lists the Color, Phase Name, and properties.
A stage is added by pressing the Add New Stage button.

To add a stage definition, Stage Information and Stage Options information is entered. After all operations are completed, the Save button is pressed to save. The stage is edited by clicking on the added stage.
-General Information

In the General Information screen, Stage Name, Description, Order and Stage Options are edited.
-Phase Color

A color representing the stage is selected. The color representing the stage allows records to be easily separated in the lists according to their stages and status.
-User Authorizations

The user sees the records at this stage, receives notifications, can make stage changes, and is given authorizations that are selected according to preference.
Authorized Users

The authorized users' Name and Surname information is listed on the authorized users screen. By clicking on the authorized user, stage authorizations are edited.
-Editing Stage Authorizations

Authorized users are given authority at each stage to edit stage authorizations. After all operations are completed, they are saved by pressing the Save button.
-
Status Definitions
Status definitions can be created under the stages.

It is easy to see what status the activity stages are in. Adjustments can be made to the status.
A status is added by pressing the Add New Status button.

To add a status, the General Information page opens. The new status is defined by adding Stage, Status Title, Description, and Sequence information. The status is edited by clicking on the added status.
-General Information

Stage, Status Title, Description, and Order information are edited on the general information screen.
-Status Color

A color representing the status is selected. The color representing the status allows records to be easily separated in the lists according to their stages and statuses.
-User Authorizations

The user can see records in this status , receive notifications, and change the status. These permissions are given selectively according to preference.
Authorized Users

The authorized users' Name and Surname information is listed on the authorized users screen. By clicking on the authorized user, stage authorizations are edited.
-Editing Status Authorizations

Authorized users are given the authority to edit the status permissions in each case. After all operations are completed, they are saved by pressing the Save button.
-
Role Descriptions
This is the screen where role definitions are displayed.

The Role definitions screen includes Order, Role Definition information. A Role definition is added by clicking the Add New button.

To add a Role Definition, Role Definition and Order information is entered.
-
Event Rooms
This is the screen where the Activity Rooms are displayed.

On the Event Rooms screen, the Order, Name, Capacity, Status information is listed in a table. An Event room is added by pressing the Add New button.

To add an Event Room, enter the Title, Description, Capacity, Status, and Order information.
-
Event Categories
This is the screen where event categories are displayed.

The Events categories screen includes Order, Category information. A category is added by pressing the Add New Category button.

To add a new category, enter the Category Name and Order information.
-
Event Types
This is the screen where activity types are displayed.

On the Event types screen, Order and Event Type information is added. An event type is added by clicking the Add New Event button.

To add an event type, enter the Event Type Name and Order information.
-
Event Content Definitions
This is the screen where event content definitions are displayed.

On the Event Content Definitions screen, the Order, Contents, Keyword, Data Type information is included. Content definition is added by clicking the Add New button.

To add a content definition, enter the Definition, Key, Content Type, and Order information.
-
Image Size Settings
This is the screen where the image size is adjusted.

There are three types of image sizes: Quote Image, Medium Image, Large Image. Image sizes are adjusted according to preference.
-
Parameters
This is the screen where the event parameters are displayed.

On the Event Parameters screen, No, Parameter Name, Keyword, Data Type information is listed in a table.
Parameter information is entered by pressing the Add New button.

To add a parameter, enter the Parameter Name, Keyword, Sequence Data Type (data type is divided into 6 items).
Data Type Full-Line Text, Multi-Line Text, Multiple Choice Text (radio), Checkbox, Drop-Down Menu (combo), Location information is entered. After all operations are completed, it is saved by pressing the Save button.
-
Calendar Settings
This is the screen where calendar settings are made.

Calendar integration available.
"Add to Calendar" may be selected.
-
Automatic Numbering
Automatic numbering ensures that events are automatically assigned to each new record.

Fill in the Prefix and Suffix fields as desired or leave them blank.
Give a starting value to the Auto-Increment Number field. For example, if you give 1000, the following numbers will go as 1000, 1001, 1002...
When a value is entered, a preview is displayed on the right for information purposes.
-
Authorized Users
On the Authorized Users screen, users are given the required authorizations and saved.