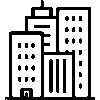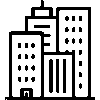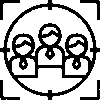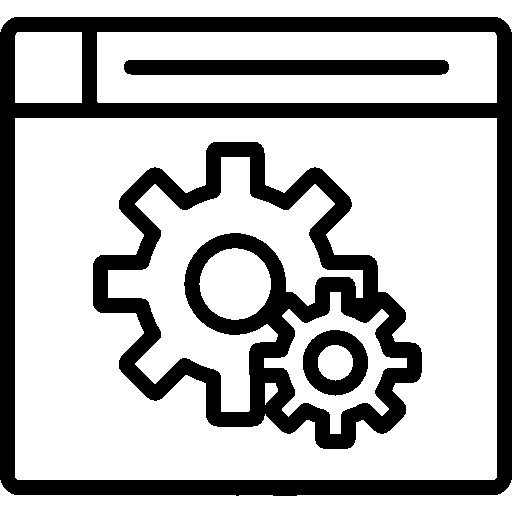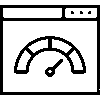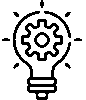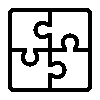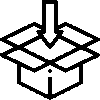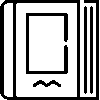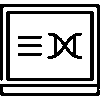Donations - User interface
-
Login screen
Donations app welcome page
-
Donation Forms
This is the screen where all donations from Foundation and Association Donors are listed and managed step by step.
- Open Donations: This is the screen where all donations received from the website, bank transactions and manually created donations are listed in this menu.
Different breakdown stages can be defined under Open Donations as desired. (See: Settings -> Stage Definitions) - Closed Donations: This stage shows donations that do not need to be processed after the necessary transactions are made regarding the incoming donations and delivered to those in need according to the donation items in the donation.
All donation items connected to the donation form are automatically taken to this stage when they are closed.
This is the stage where donation forms that have been processed in the past are tracked. - Canceled Donations: This is the donation form stage where donations that were opened incorrectly or for which no payment record was specified are received optionally.
- Incomplete Donation Forms: These are donation forms for which the payment of donations received through the website has not been received and has been left incomplete due to various reasons. Donation codes for these donation forms are not created. This is the stage where donation forms that do not fully meet the requirements of the donation form are tracked.
- Deleted Donation Forms: This is the stage where donation forms that have been decided to be deleted by mistake or for various reasons are kept.
- Filter Usage: This is the filter field that can be accessed from the top right corner of the donation form screens and added to be used on every page.
- Date Range: When this filter is applied, it brings up donation forms between the specified dates.
- Recorder Filter: It allows the donation form to be filtered according to the user who created it and saved it to the system.
- Donation Amount: It allows the minimum and maximum donation amounts to be determined and the donation forms that fall within this amount range to be filtered.
- Donation Source: It is used to filter the source from which the donations come. (Ex: Website, Representative)
- Payment Amount Status: It is the filter used to determine the compatibility or incompatibility between the payment amount entered in manually created donation forms and the amount specified in the donation items.
- Currency: It allows the donations to be filtered according to their currencies.
- Payment Method: Allows donations to be filtered according to payment method. (Cash, Money Order/EFT, Credit Card etc.)
- Income Item Status: Allows donation forms that are connected to the Income Item and those that are not connected to be filtered.
- Representative Office: Allows donation forms coming through defined representatives to be filtered.
- Group – Category: Allows donation forms to be filtered according to donation groups and categories.
- SMS: Filters donation forms that are sent as Donation SMS and those that cannot be sent in response to donation forms
- Mail: Filters donation forms that are sent as Donation Mail and those that cannot be sent in response to donation forms
- Parameter: Allows donation forms to be filtered according to specified parameters.
- Sorting: Allows donation forms to be filtered according to registration date, payment date, and donation amount.
- Saving as Excel: Allows donation forms to be saved as Excel according to the filters made.
- Personal Settings: This is the area where user-specific filtering and display settings are made on the donation forms screen.
- Listing Setting: This is the selection of whether the page that opens when you want to go to the details of the donation forms will open in a popup or tab.
- Default Calendar: This is the selection that is set according to the intervals in which the donation forms are wanted to be displayed when the donation forms list is opened.
- Default Date Filter: This is the selection of which filtering method is wanted to come when the Donation Forms are first opened.
- Registration Date: This is the sorting according to the registration date of the donation form.
- Payment Date: This is the sorting according to the payment date of the Donation Form.
- Number of Records in Sorting: This is the selection of the number of records per page when the donation forms are listed.
- Columns: This is the area where you select the columns that you want to show on the donation forms list page.
- Open Donations: This is the screen where all donations received from the website, bank transactions and manually created donations are listed in this menu.
-
Donation Groups
This is the screen where the donations desired to be collected can be displayed and reported separately according to group categories.
To create Donation Groups and Categories: Settings -> Donation Groups and Categories.- All Donations: This is the screen where all incoming donations are listed only according to donation categories, regardless of donation groups.
The donations listed on this screen are the screen where each donation item in the donation forms is shown separately. - Donation Groups Screen Filters: It is a filter area that has been added to the donation groups screens and can be used on every page by accessing them from the upper right corner.
- Date Range: When this filter is applied, it returns the donation forms between the specified dates.
- Date Field: Allows filtering by Payment date or Registration date.
- Donation Source: Used to filter the source from which donations come. (Ex: Website, Representative)
- Saved by filter: Allows the donation form to be filtered according to the user who created it and saved it to the system.
- Transfer: This is the filter that shows which application the donation category has been transferred to.
- Donation Status: This is the filter that shows the main stage of donations in donation categories. (Open Donations, Closed Donations, Canceled Donations)
- When Open donations are selected in this filtering, it is possible to close the collectively selected donations in the list.
- Payment Method: Allows donations to be filtered according to payment method. (Cash, Money Order/Eft, Credit Card, etc.)
- Currency: Allows donations to be filtered by currency
- Donation Amount: Allows the minimum and maximum donation amount to be determined and the donation forms that fall within this amount range to be filtered.
- Representation: Allows filtering of donation forms received through defined representations.
- Date: Used to sort the Donation Categories according to Date, Donor, Donation Amount and Registration date.
- Saving as Excel: Allows donation forms to be saved as Excel according to the filters made.
- All Donations: This is the screen where all incoming donations are listed only according to donation categories, regardless of donation groups.
-
Donors
This is the area where all donors who donated to the institution are listed.
- How many donation forms each donor has?
- How many donation items are attached to the donation forms?
- This is the area where the total amount of donations made by each donor is tracked.
- Filtering:
- Date Range: When this filter is applied, it returns the donation forms between the specified dates.
- Donation Amount: Allows the minimum and maximum donation amount to be determined and the donation forms that fall within this amount range to be filtered.
- Sort by:Donors
- Sorted alphabetically
- Sorting by Number of Donation Forms
- Sorting by number of donations
- Sorting by Donation Amount
It is provided.
- According to the information entered in the donors' donor cards,
- Gender: Male, Female
- Location: Allows filtering by Country, City, District records
-
Analytics
This is the area where donation forms and various reports regarding the donation categories can be received.
- Groups and Categories: This is the report receiving screen where valid donations registered in the system are divided into designated groups and categories and separated according to temporal breakdowns.
- This is the area where the total number and amounts of donations collected according to the categories under each group are displayed.
- Breakdowns of donations collected for daily, weekly, monthly, 3-monthly, 6-monthly, yearly and all time periods are available separately.
- Cities: This is the reporting area that shows which country and city the donors donated from and their temporal breakdown.
- Months: This is the field where the distribution of collected donations by months and years is reported.
- New Donors: This is the area where donors who donated to the institution for the first time are listed historically and new donors can be tracked.
- Representation Personnel: This is the area where donations received through representation personnel are tracked numerically.
- Groups and Categories: This is the report receiving screen where valid donations registered in the system are divided into designated groups and categories and separated according to temporal breakdowns.
-
Transactions
- Import from Bank: This is the area where bank transactions transferred to the system through bank transaction integration are recorded as donation forms.
- Transfer with Excel: This is the area where bank transactions are manually transferred to the system with the help of Excel.
- Customers Without a Donation Record: This is the area where people who have a CRM card created in the system but do not have a donation record are shown.
-
Settings
This is the menu where settings are made according to the institution's use in the Donations application.
- General Settings:
- Multi-language support: This selection is used when there is a language other than Turkish on the institution's website. It allows definition fields to be opened for other languages in the definitions to be made.
- Separate applications by companies: It is used when there is more than one institution record in the system and the donations application will be used separately for these companies.
- Donations can be edited: This selection allows donations recorded manually in the system to be updated by users.
- Website donations can be edited: This setting allows donations coming from the website to be updated by users.
- Use Stage Feature: This setting is used when additional stages are desired to be defined under open donations. When selected, the Stage definitions menu opens.
- Use mail sending feature: This setting is used when recorded donations are desired to be sent to donors manually.
When selected, the Mail Form settings menu opens.- Automatically send mail when donation is added from the website: When this selection is made, when a website donation is received, the specified template is automatically sent.
- Use SMS sending feature: This is the setting when you want to send SMS to donors manually for saved donations.
When you make a selection, the SMS Form setting menu opens.- Send automatic SMS when a donation is added from the website: When this selection is made, the SMS in the specified template is automatically sent when a website donation arrives.
- Use bank account transfer feature: This is the setting when you want to use bank account integration.
When you make a selection, the Transfer from Bank Accounts Menu opens. - Use current: This is the selection setting when you want to keep a current account for donors.
- Use Representative Feature: This is the selection setting so that donations coming through the Representative can be tracked separately.
- Representatives should not see the donor list: This is the setting used so that representatives do not see the entire donor list when using the donations application.
- Use MetaData Feature: This allows you to track the donors who are directed to the website with the specified codes through the donor list.
- Person Type – Make CRM Category match and automatically update category: This is the selection that specifies which categories the donors will be transferred to when they are categorized in the customer application in the system.
When the selection is made, the Person Types menu opens. - Use currency symbol in displays: This is the selection that currency symbols will be used in the amount displays of donations.
- Donation Groups and Categories: This is the area where the donation categories that associations and foundations aim to collect from their donors are divided into groups and displayed and managed.
- Add New: This is the area where donation groups and categories are created.
- Donation Group Definition
- A selection is made indicating that it is a donation group in the popup that opens.
- The donation group name is defined.
- For the keyword, the group name is written in English characters with _ (underscores) in lower case letters.
- When the donation group activity is selected, the donation group is displayed on the website, if the selection is not made, it is not displayed on the website.
- Short information about the donation group is written in the description fields. Saved.
- From the Donation Group menu
- Linked files: The image to be uploaded for the donation group is uploaded
- Sites to be published: If there is more than one website, which sites the donation group will be displayed on is selected.
- Group Definitions: The selection is made whether or not the tabular structure will be used according to the installation site feature.
- Meta Tags: The meta tags of the donation group are defined according to the defined languages.
- Log Records: Records of changes made in the donation group are shown.
- Donation Category Definition
- New joint is selected from Donation Group and Categories
- Category selection is made.
- Donation group selection is made.
- The connection of defined income items with the donation category is made.
- Donation category name is defined according to the defined languages.
- The keyword is written as all English characters and _ (underscore) is used for the spaces to be used.
- When the Sef setting is saved, it is done automatically, and it can be defined and changed manually if desired.
- If donations will be collected in the donation category, the active option is selected.
- Donation type: One of the Flexible, Fixed Amount, Optional, Parameterized Optional selections is selected and the donation items are defined according to the selection.
- Parameterized optional selection is made for sacrifice donations.
- Item parameters are selected for sacrifice donations. Name, Surname, Type, Phone, Mail selections are made respectively.
- After the type selection is made for sacrifice donations, sacrifice type selections are made for each sacrifice donation item.
For Sacrifice Type Definitions: Donations -> Settings -> Parameters -> Item Parameters -> Type parameter option values are defined. - Explanatory texts to be displayed on the donation category website are entered. Saved.
- v. In the Donation category menu
1. Linked File: The image to be used in the Donation category is uploaded.
2. Sites to be Published: The site where the Donation category will be displayed is selected.
3. Category Definitions: The sacrifice is defined in the donation categories.
4. Meta Tags: Meta Tags are defined according to the defined languages.
5. Log Records: The logs received in the Donation category are listed.
6. Links: The link to the content to be linked with the Donation Category is provided. - c. Payment Method: Payment Options to be used in donations are selected
- d. Stage Definitions: Stage definitions to be used in donation forms are defined. Color definition is made for the defined stage. Authorizations are defined for users who will use the stages
- e. Parameters: This is the field where the parameters to be used in donations are defined. Definitions should be requested from the system founders.
- i. Form Parameters: Parameters to be used in donation forms are defined.
- ii. Item Parameters: Parameters to be used in Donation Items are defined.
- iii. Category Parameters: Parameters to be used in Donation Categories are defined.
- iv. Linked File Parameters: This is the parameter field defined for uploaded linked files.
- v. Group Parameters: This is the parameter setting field defined according to the characteristics of donation groups.
- f. Person Types: This is the definition field that allows donors to be automatically grouped as customer records in the system.
- g. Mail Form Setting: This is the mail definition field for the donation forms sent by donors to be sent via e-mail.
- h. SMS Form Setting: This is the SMS definition field for sending donation forms sent by donors via SMS.
- i. Bank Account Transfer:
- i. Bank API definitions: This is the field where information of banks with bank account integration is displayed.
- ii. Donation Type Matching: This is the field where the words in the descriptions of donations sent via bank are matched and matched with the default donation group.
- j. Receipt Printing Templates: This is the field where the Template setting of donation receipts is made.
- k. Automatic Numbering: This is the field where definitions are made for automatic creation of donation forms with a specific sequence number.
- l. Connection Settings: This is the field where the applications that will be connected with the Donations application are selected.
- m. Authorized Users: This is the field where authorized users are displayed in the Donations application.
- n. Basic Components: This is the field where the applications to be used under the basic components are selected.
- General Settings: