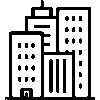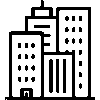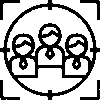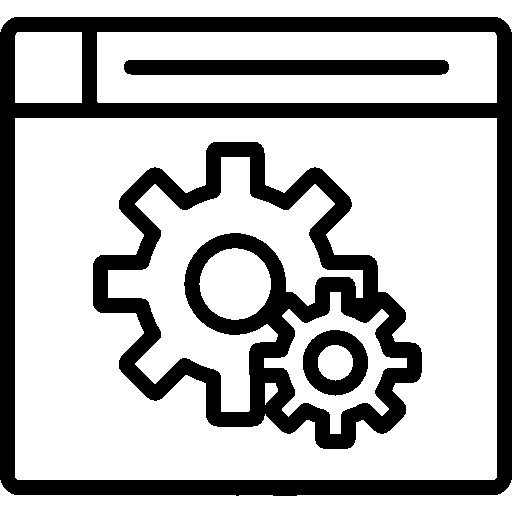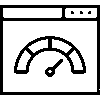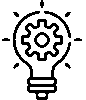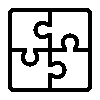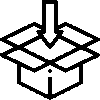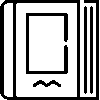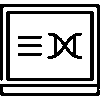Documents - Settings
-
General Settings
Settings are customized by selecting the settings to be used according to the company's preference from the General Settings menu.

Application Color is set according to the company's preference.
By using the Unique Business Registration Number in the Business Registration Number field in documents, the same number is prevented from being entered in different documents.
Unique Business Registration Number can be used for Deleted Items.
Automatic registration increases can be made using separate automatic numbering according to the Area of Use.
Communication becomes easier by using the e-mail sending feature.
Institutions can be operated through defined customer records.
Institution - CRM Make category match and speed up the process by automatically updating the category.
The Meta Data field can be used optionally.
Default Document Sorting; Record Date, Document Name, Business Registration Number, Business Registration Date, Document Size, Document Type.
Default Date Filter; It can be filtered as Date on Document, Business Registration Date, Registration Date.
Incoming Document
-Incoming documents can be recorded using the Incoming Document feature.
-Incoming documents are grouped using the Group Feature,
-Groups are categorized using the Category Feature.
-It is associated with the company using the Related / Responsible Company Feature.

Outgoing Documents
-Outgoing documents can be recorded using the Outgoing Document feature.
-Outgoing documents are grouped using the Group Feature.
-Groups are categorized using the Category Feature.
-It is associated with the company using the Related / Responsible Company Feature.
Common Documents
-Common documents are listed using the Common Documents feature.
-Use Group Feature to group common documents.
-Groups are categorized using the Category Feature.
The information to be displayed in the document list; Group / Category, Subject, Business Registration Number, Business Registration Date, Document Name, Institution, Coordination, Number (Document Number), Document Date, Document Transfer Method, Distribution are selected according to the company's preference. Column numbers in the displays can be entered. Columns are shaped according to the numbers entered.
Mandatory Document Information; Incoming Document, Business Registration Number, Business Registration Date, Subject, Status, Date on Document, Number / Document Number on Document, Deadline Date, Personnel, Institution, Outgoing Document, Business Registration Number, Subject, Status, Date on Document, Deadline Date, Personnel, Institution, Common Documents, Business, Registration Number, Subject, Status, Date on Document, Deadline Date are selected according to the company's preference. -
Document Groups
Grouping is done to facilitate document management. This is the screen where groups are added.

The Groups screen includes Title, Area of Use and Date information. General Information and Authorized Users are edited by pressing the edit bar. Authorized User is added.
The group is added by pressing the Add New Group button.

To add a new Group, enter the Title, Key, Order, Usage Area, Notes information. After all operations are completed, press the Save button to save.
-
Document Categories
Categories are defined for groups added to facilitate document management.

The Categories screen includes Title and Date information. A Category is added by pressing the Add New Category button.

To add a new category, select the Usage Area, Group, Parent Category. Enter the Title, Key, Order, Notes information. After all operations are completed, click the Save button to save.
-
Document Subject Definitions
This is the screen where document subject definitions are displayed.

In the Document Topic Definitions screen, Title and Order information are listed in a table.
By clicking the Add New button, the document subject definition is added.

To add a document Subject definition, enter the Title and Order information. After all operations are completed, save by pressing the Save button.
-
Document Arrival Methods
This is the screen where the document arrival methods are displayed.

On the Document Arrival Methods screen, Title and Order information are listed in a table.
By pressing the Add New button, the Document Arrival Method is entered.

To add Document Arrival Management, enter the Title and Order information. After all operations are completed, save by pressing the Save button.
-
Status Definitions
This is the screen where document statuses are defined.

In the status definitions screen, Title, Color, and Order information are listed in a table. The color feature in the status definitions has the ability to distinguish between the statuses.
The status definition is added by pressing the Add New button.

To add a Status Definition, enter the Title, Color, and Order information. After all operations are completed, click the Save button to save.
-
Document Text Templates
This is the screen where Document Text templates are created.

Retrieves Title and Order information on the Document Text Templates screen.
The text template is added by pressing the Add New button.

To add a Document Template, enter the Title, Order, and Text information. After all operations are completed, save them by pressing the Save button.
-
Document Types
This is the screen where the dump types are displayed.

In the Document Types screen, Title and Extension information are listed in a table.
A document type is added by pressing the Add New Document Type button.

To add a Document Type, the Title, Order, Extension information is entered. The file is selected and uploaded. After all operations are completed, it is saved by pressing the Save button.
-
Institution Category Matching
This is the Customer Category matching screen.

On this screen, customer categories can be updated by matching Incoming Documents, Outgoing Documents and Common Documents with Customer Categories.
-
Automatic Numbering
Automatic Numbering ensures that a record number is automatically assigned to each new record in the documents.

Fill in the Prefix and Suffix fields as desired or leave them blank.
Give a starting value to the Auto-Increment Number field. For example, if you give 1000, the following numbers will go as 1000, 1001, 1002...
When a value is entered, a preview is displayed on the right for information purposes.
-
Mail Form Settings
On the E-mail Form Settings screen, the Mail Form, Form Key, and Mail Account information are listed in a table.

Editing is done by clicking on the mail form.

On the E-mail Form editing screen, Mail Account, Mail Template, Copy Recipients, Blind Copy Recipients information is edited. After all operations are completed, it is saved by pressing the Save button.
-
User Authorizations
This is the screen where authorized users are displayed.

From the screen that opens by clicking on the user name, Add, Edit, Download, Print and Delete permissions are defined for groups and categories defined for incoming and outgoing documents and common documents.

-
Application Powers
On the Authorized Users screen, users are given the required authorizations and saved.