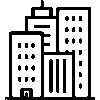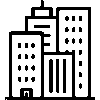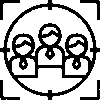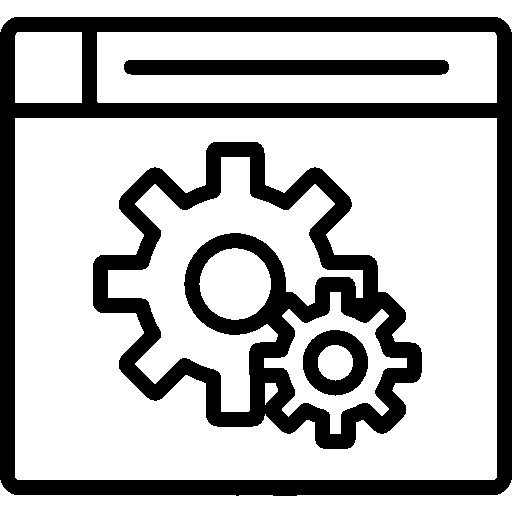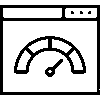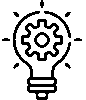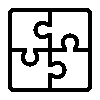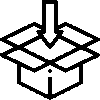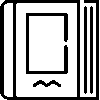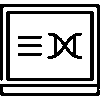Vat Return - File Editing
-
Summary
This is the screen where a summary of information about the file is displayed.

The summary screen includes the working year, period, subject, branch, file code, contract number, registration date and company information.
The stage and status of the file are updated from the top panel.
-
General Information
This is the screen where general information about the file is displayed.

The General Information screen includes company information, sworn consultant information, branch and year of operation.
-
Financial Information
This is the screen where the financial details of the file are displayed.

The Financial Information screen includes the contract amount, VAT rate, net amount to be received and file return fee information.
The financial information on the screen is edited and saved.
-
Assignment
This is the screen that contains information about the people responsible for the file.

An assignment is added from the Add New Employee button.
-
Opposing Review
This is the screen where the VAT details in the file are displayed.
VAT List to Download
This is the screen where the VAT list to be downloaded is listed with its details.

The VATs in the list are given in a table together with the Sequence Number, Date of Purchase Invoice, Series of Purchase Invoice, Sequence Number of Purchase Invoice, Name-Surname/Title of Seller, Tax Identification Number/TR Identification Number of Seller, Type of Goods and/or Services Purchased, Quantity of Goods and/or Services Purchased, Amount of Purchase Invoice Excluding VAT, VAT of Purchase Invoice, VAT of Goods and/or Services Included, GGB Registration Number (If Purchase is Import), Transaction Type Giving Right to Refund Regarding the Document, Type of Undertaking, VAT Period in Which the Document is Subject to Deduction and VAT Period in Which the Document is Uploaded.
From the top panel, new additions can be made, the list can be edited, deleted or downloaded in Excel format. Companies can also be viewed from the same panel.
Companies
This is the screen where companies associated with VAT refunds are listed.

Companies are given in a table with the information of Company Name, Purchase Invoice Amount Excluding VAT, Purchase Invoice VAT, VAT of Goods and/or Services Included and Document Number.
The company identification numbers are also displayed on the screen.
A new document related to the company is added with the "+" button.
-
Refund Requests
This is the screen where refund requests are listed.

Refund Requests are provided in a table format with the Date, Description and Actual Refund Amount information.
Additions are made from the Add New button.
-
Documents
This is the screen where documents related to VAT refunds are listed.

Documents are given in a tabular form with document information, status, creation information and transaction information.
Additions are made from the Add New Document button.
The document is created by determining the document type from the Quick Create button.
Addition is made by using the Select Add button.
-
Metadata
This is the screen where Meta Data information regarding VAT files is edited.

The keyword and value about Meta Data are entered and saved.
Meta Data information can also be uploaded via Excel.
-
Attachments
This is the screen where the file's attachments are displayed.

Annexes are given in tabular form with information on annex number, title and document number.
It can be downloaded as a document from the PDF button.
Details are edited from the Edit button.
An additional document is added from the Add New Attachment button.
The Get Default Attachments button allows you to select and add attachments from among the installed attachments.
The PDF Dump button allows you to download all attachments.
-
Log Records
This is the screen where the records of operations performed on the file are displayed.

Log records are given in a tabular form with user name, related information, description, transaction status and date information.
Every operation performed on the file is displayed in the log records.
-
Links
This is the screen where other applications or files that the file is linked to are displayed.

A connection is added from the Add New Connection button.
-
Basic Components
You can access the Basic Components document from the relevant page.
Please click for related content.