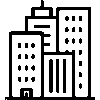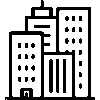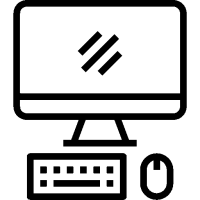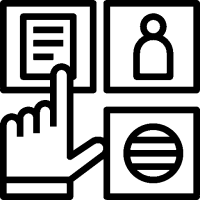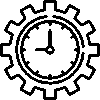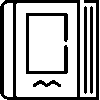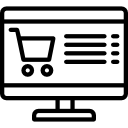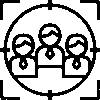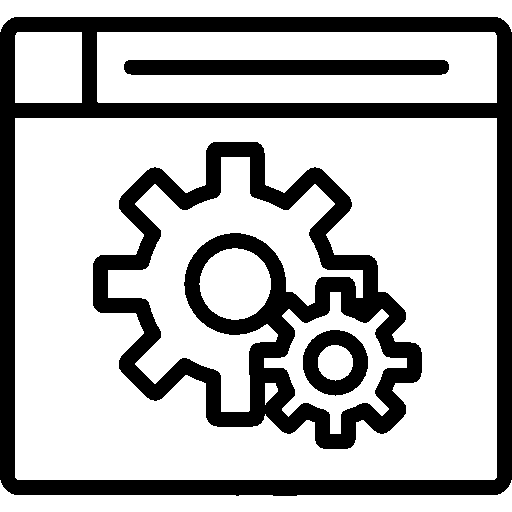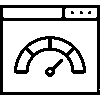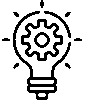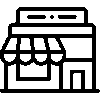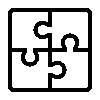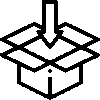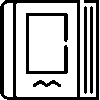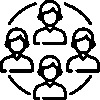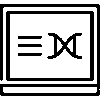Bond - Settings
-
General Settings
Settings are customized by selecting the settings to be used according to the company's preferences from the General Settings menu.

The color of the application is saved by selecting the preferred color.
If the company has more than one branch, the promissory note safes can be defined separately for each branch.
The type of bill to be shown in the promissory note (Uncollected, Collected, Protested, or Endorsed) is selected.
When a received bill is protested, the current transaction can be deleted.
The protest of the bill can be made if the bill is not paid.
When adding a transaction, the transaction category selection can be made mandatory, and the operation can be performed.
Automatic receivable records can be created for received bills.
Receivables Information
-
It allows the category of the receivable record to be defined by default.
-
It can be determined how many days after the promissory note's maturity the receivable will be due.
Automatic debt records can be created for issued bills.
Debt Information
-
It allows the category of the debt record created from the promissory note to be defined by default.
-
It can be determined how many days after the promissory note's maturity the debt will be due.
-
-
Definitions of Promissory Notes
Definitions of Promissory Notes

On the bill of exchange cash definitions screen, cash registers are divided into three; Normal Cash Register, Bank Guarantee Cash Register, Bank Clearing Cash Register. These cash registers are located with Cash Register Name, Last Transaction, Balance information. Cash register definition is added by clicking the Add New Bill of Exchange button.

To add a new Bill of Exchange cash register, Cash Register Name, Currency, Reference Code, Bill of Exchange Cash Register Type, Accounting Code, and Sequence information are added.
-
Automatic Numbering
Automatic numbering allows automatic numbering of records created for issued bills.

Fill in the Prefix and Suffix fields as desired or leave them blank.
Give a starting value to the Auto-Increment Number field. For example, if you give 1000, the following numbers will go as 1000, 1001, 1002...
When a value is entered, a preview is displayed on the right for information purposes.
-
Authorized Users
On the Authorized Users screen, users are given the required authorizations and saved.