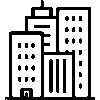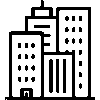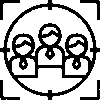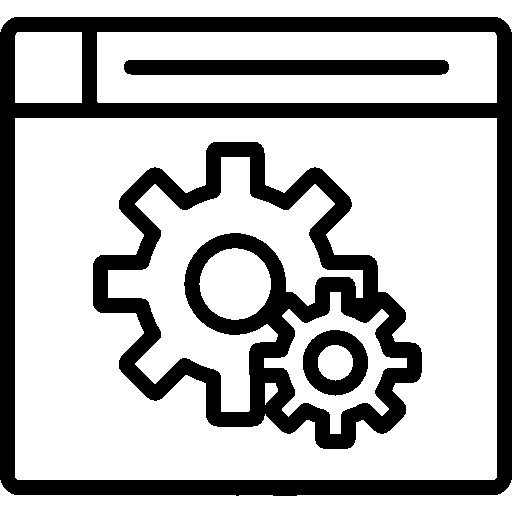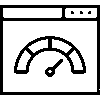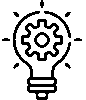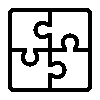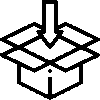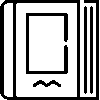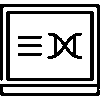Applications - User interface
-
screens
Applications are grouped according to their purpose and distributed to the screens. For example, applications such as Message Box and Mail Box can be collected in a screen called "Communication".

Defined screens are listed with their icons and names.
-
Applications
Applications are divided into six categories: Entranet Framework, Screens, Undocked, Uninstalled, Screen Layout, Installation History.
Entranet Framework

Contains general information about Entranet Framework.
Screens

The number of applications on the screens listed above is displayed. It also shows which applications are on the selected screen, the application name and installed version as a table.
Not placed

Application Name and Installed Version information is included for applications that are installed but not placed on any screen.
Not loaded

For applications that are not installed, the Application Name and Installed Version information are included.
Screen Layout

The All apps column lists all installed apps and provides information about how many of them are on the screen next to their names.
The selected application is dragged to the screen column where it is to be placed. It is saved by pressing the Save button.Installation History

On the Installation History screen, Date, Type, Component Name, Version, User Name, Status, Error Message information is listed as a table.
-
virtualization

The virtualization screen includes Searches, Internal Content Viewer, Support Ticket, Events, Workflow Forms, Courses, Mailbox, Message Box, Notes, Projects, Appointments, RSS, Product Management, Visits applications.
Virtualization allows the same application to be created more than once and used with different configuration options.
On the Applications screen, there are Virtual Applications, Screen Name.
The virtual application is added by pressing the Add Virtual Application button.

To add a Virtual Application, enter the Virtual Application Title, Source, Label, and Description information.
-
Updates
Updates are divided into four categories: Applications, Patches, Core Libraries, and Update History.
Applications
It displays which applications have released updates.

The Applications screen includes Application Name , Installed Version , Latest Version , Latest Version Date information. Click on the application to access the update details.

The details of the application include the Installed Version and Latest Version information.
Basic Libraries

From here, you can install and update some auxiliary software for free. For example, to print a PDF of an invoice, the PDF Library must be installed. There is no need to install a library that is not thought to be used. If needed, the system will warn you and allow you to install the necessary library. These libraries are 3rd party software prepared by different people and institutions and offered for free use. The copyrights belong to the people and institutions that prepared the software.
Update History

This is the screen where information about installed updates is presented.
On the update history screen, Date, Type, Component Name, Version, User Name, Status, Error Message information is listed as a table. -
Transactions
On the Operations screen, Update FPV Elements and Update Application Names operations are performed.

-
Settings
The settings document can be accessed via the relevant menu.
Please click for related content.