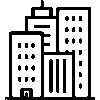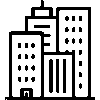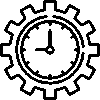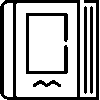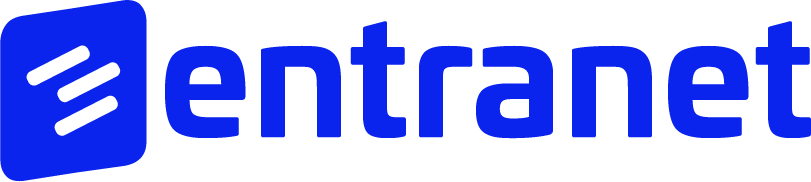- Produkte
- Plattform
- Lösungen
- Kunden
- Unterstützung
- Preisgestaltung
 Website & Mobile & E-Commerce
Website & Mobile & E-Commerce
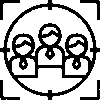 CRM
CRM
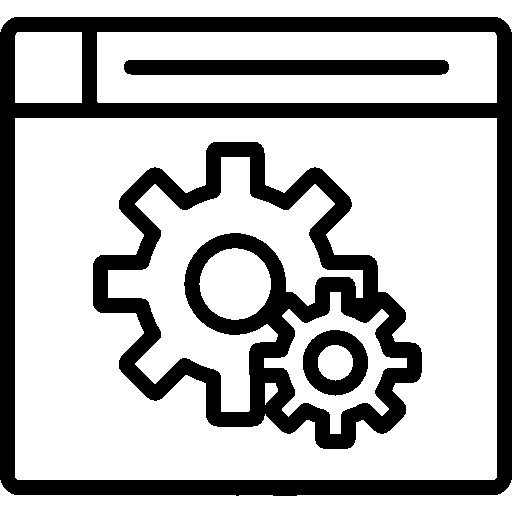 Betrieb & ERP
Betrieb & ERP
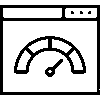 Produktivität
Produktivität
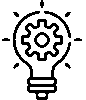 Technologie
Technologie
 Unternehmensart
Unternehmensart
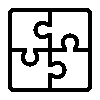 Geschäftsbereiche
Geschäftsbereiche
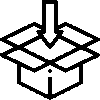 Bedürfnisse
Bedürfnisse
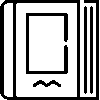 Unterstützung
Unterstützung
 Gemeinschaft
Gemeinschaft
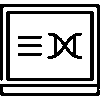 Lernen
Lernen
- Plattform
- Buchhaltung
Kosten

Ziel ist es, die Ausgaben Ihres Unternehmens im professionellen Sinne zu kontrollieren und zu verfolgen. Insbesondere für Unternehmen ist es notwendig, ihre Ausgaben historisch zu ordnen und zu verwalten, und es sind intensive Buchhaltungsprozesse erforderlich. Die Spesenanwendung minimiert diese Belastung und ermöglicht einen schnellen Verwaltungsansatz.
- Versionsverlauf
- Anwendungsfunktionen
- Dokumentation
- Gemeinschaft
Rechnungsführung
Erstellen Sie einen Girokonto-Datensatz für Ihre Teilnehmer. Sehen Sie sich die Gesamtspenden, den Status und die letzten Transaktionsdaten Ihrer aktuellen Kunden an. Listen Sie ihre aktuellen Bewegungen auf.
Erfassen und verfolgen Sie alle Betriebsausgaben, Verwaltungsausgaben und Personalausgaben Ihrer Gemeinde. Lassen Sie sich nicht überraschen.
Überwachen Sie täglich alle Ihre Finanztransaktionen wie Einnahmen/Ausgaben, Ausgaben und Vorschüsse auf einem einzigen Bildschirm. Listen Sie Ihre Zahlungen und Rechnungen auf.
Rechnungsführung
Schneiden Sie Ihre Rechnungen schnell und einfach mithilfe der Vorlage aus und behalten Sie den Überblick über Ihre Rechnungen. Mit der E-Rechnung können Sie die Rechnung ganz einfach mit Ihren Kunden teilen und abgleichen.
Fügen Sie ganz einfach einen Girokontodatensatz hinzu. Sehen Sie sich die Gesamtsalden, den Status und die letzten Transaktionsdaten Ihrer aktuellen Kunden an. Listen Sie ihre aktuellen Bewegungen auf.
Erfassen und verfolgen Sie alle Betriebskosten, Verwaltungskosten und Personalkosten Ihres Unternehmens. Lassen Sie sich nicht überraschen.
Überwachen Sie täglich alle Ihre Finanztransaktionen wie Einnahmen/Ausgaben, Ausgaben und Vorschüsse auf einem einzigen Bildschirm. Listen Sie Ihre Zahlungen, Rechnungen und Proforma auf.
Einnahmen und Ausgaben
Listen Sie alle Ihre Einnahmen datumsbezogen auf einem einzigen Bildschirm auf und speichern Sie sie als Excel.
Definieren Sie Kostenstellen, Kategorien und Ausgabenpositionen und klassifizieren Sie Ihre Ausgaben. Sehen Sie sich Ihre Gesamtausgaben an.
Definition
Die Expenses-App ist ein Softwaretool, mit dem Einzelpersonen oder Unternehmen ihre Finanzen verfolgen, ihre Einnahmen erfassen und Finanzanalysen durchführen können. Solche Apps helfen Benutzern dabei, ihre Ausgaben zu kategorisieren, Budgets zu erstellen und ihre finanziellen Ziele zu erreichen.
Ziel
Der Hauptzweck der Ausgaben-App besteht darin, Benutzern eine bessere Verwaltung ihrer Finanzen zu ermöglichen.
Hauptvorteile
- Es hilft Benutzern, mehr über ihre Ausgabegewohnheiten zu erfahren und ihre finanzielle Situation besser zu verstehen.
- Dadurch können Benutzer ihre festgelegten Budgets einhalten und Mehrausgaben vermeiden.
- Dank einer detaillierten Ausgabenanalyse können unnötige Ausgaben identifiziert und reduziert werden.
- Integriert in Bankkonten und Kreditkarten erfasst es automatisch Ausgaben und kategorisiert diese Ausgaben.
- Es hilft Benutzern, langfristige finanzielle Ziele festzulegen und zu planen, diese zu erreichen.
Anmeldebildschirm der Spesenanwendung
Dies ist der Anmeldebildschirm der Spesenanwendung.

Bildschirm „Ausgaben“.
Dies ist der Bildschirm, auf dem die Spesenabrechnung angezeigt wird.

Auf dem Bildschirm „Kostenabrechnung“ werden Bestellung, Kunde, Beschreibung, Kostendatum, Betrag, Mehrwertsteuer und Informationen zu Betrag und Mehrwertsteuer in einer Tabelle aufgelistet.
Analytik
Analysen; Es besteht aus vier Überschriften: Gruppenkategorien, Nach Ausgabenposten, Kategorie und Posten, Ausgabenstelle.
Nach Gruppe/Kategorien

Aufgelistet nach Gruppe/Kategorien.
Nach Aufwandsposten

Spesenposten- und Betragsinformationen werden in einer Tabelle aufgeführt.
Kategorie und Artikel

Aufwandsposten werden nach Kategorien aufgelistet. Es werden Gesamtsummeninformationen angegeben.
Kostenstelle

Die Kostenstellenaufwendungen werden nach Kategorien aufgelistet.
Persönliche Einstellungen konfigurieren
Kişisel Ayarlar, kullanıcının bir uygulama üzerindeki deneyimini özelleştirmesine olanak tanır. Kullanıcının kendi tercihlerine göre çeşitli ayarları yapılandırabilmesini sağlar.

Giderler uygulamasını özelleştirmek için Listeleme Ayarları yapılır.
Listeleme Ayarları
Detay Gösterim Yöntemi; Sekme veya Popup seçilir. Gider kartı seçimine göre açılır
Varsayılan Takvim Filtresi; Günlük, Haftalık, Aylık, Senelik veya Tümü olarak seçilir. Gider listesinin seçilen takvim filtresine göre listelenmesini sağlar.
Varsayılan Tarih Filtresi; Kayıt Tarihi, Güncelleme Tarihi, Gider Tarihi seçilir. Gider listesinin seçilen tarih filtresine göre listelenmesini sağlar.
Sayfalamada Kayıt Sayısı; 25, 50, 100, 250 veya 500 olarak seçilir. Gider liste sayfasında gösterilecek kayıt sayısının seçimi yapılır.
Filtern
Filtreleme, uygulamada belirli kriterlere göre verileri listelemek için kullanılır. Kullanıcıya yalnızca ilgili veya uygun verileri sunmaya yardımcı olur.

Filtreleme ayarları ekranında Tarih Aralığı, Şube, Gider Kalemi Grupları, Gider Kalemi Kategorileri alanları seçilerek filtreleme yapılır.
Sıralama; Kayıt Tarihi, Güncelleme Tarihi veya Gider Tarihi seçilerek sıralama yapılır.
Allgemeine Einstellungen konfigurieren
Die Einstellungen werden angepasst, indem im Menü „Allgemeine Einstellungen“ die Einstellungen ausgewählt werden, die entsprechend den Präferenzen des Unternehmens verwendet werden sollen.

Die Farbe der Anwendung wird durch Auswahl der bevorzugten Farbe gespeichert.
Verfügt das Unternehmen über mehr als eine Niederlassung, können Aufwandspositionen getrennt nach Niederlassungen definiert werden.
Die Kostenstellenfunktion ist verfügbar.
Die Funktion zur Erstellung von Rückbuchungsbelegen kann verwendet werden.
Die Funktion zur Erstellung von Quittungen (Rechnungen) ist verfügbar
Die Mehrwertsteuer kann in der Analyse verwendet werden.
Vorläufige Definitionen für Ausgabenkategorien hinzufügen
Auf diesem Bildschirm werden vorläufige Definitionen der Ausgabenkategorien definiert.

Kopfzeileninformationen sind auf dem Bildschirm „Vorläufige Definitionen“ im Bildschirm „Ausgabenkategorien“ verfügbar.
Die Ausgabenkategorie wird durch Klicken auf die Schaltfläche „Neu hinzufügen“ hinzugefügt.

Um eine Ausgabenkategorie hinzuzufügen, werden Kopfzeileninformationen eingegeben. Nachdem alle Vorgänge abgeschlossen sind, werden sie durch Klicken auf die Schaltfläche „Speichern“ gespeichert.
Vorläufige Definitionen für Ausgabenpositionen hinzufügen
Auf diesem Bildschirm werden vorläufige Definitionen von Ausgabenpositionen definiert.

Kopfinformationen sind auf dem Bildschirm „Vorläufige Definitionen der Ausgabenposten“ verfügbar.
Der Aufwandsposten wird durch Klicken auf die Schaltfläche „Neu hinzufügen“ hinzugefügt.

Informationen zur Kopfzeile der Ausgabenposition werden eingegeben. Nachdem alle Vorgänge abgeschlossen sind, werden sie durch Klicken auf die Schaltfläche „Speichern“ gespeichert.
Hinzufügen von Ausgabengruppen und -kategorien
Gider Grupları ve Kategorileri; Grup ve Kategoriler ve Toplu Güncelleme olmak üzere iki işlem yapılır.

Grup – Kategori eklenebilir, düzenlenebilir, giderler kategorik olarak yönetilebilir.
1. İşlem Grup ve Kategoriler
Grup ve kategorilerin görüntülendiği ve tanımlandığı ekrandır. Tanımlanan Gider grupları ve kategorileri borç, alacak, kasa, banka, fatura vb. uygulamalarında seçilir.

Gruplar, Kategoriler ve Giderler alt kırılım olarak listelenir.Giderler ekranında Sıra, Gider Kalemi ve Muhasebe Kodu bilgiler tablo halinde listelenir.
Gruplarının yanındaki tuşuna tıklanarak Yeni Grup Ekle sayfası açılır.
Yeni Grup Ekleme
Yeni grubun eklendiği ekrandır.

Yeni grup eklemek için Gup Adı, Sıra bilgisi girilir. Tüm işlemler tamamlandıktan sonra Kaydet tuşuna tıklanarak kaydedilir.
Kategorilerin yanındaki tuşuna tıklanarak Yeni Kategori Ekle sayfası açılır.
Yeni Kategori Ekleme
Grubun içerisine yeni kategorinin eklendiği ekrandır.

Kategori eklemek için Grup seçilir. Ön tanımlı Kategori, Kategori Adı, Kod, Sıra bilgileri girilir. Tüm işlemler tamamlandıktan sonra Kaydet tuşuna tıklanarak kaydedilir.
Yeni Gider Ekleme
Yeni gider kalemi eklenir.

Yeni Gider kalemi eklemek için Grup, Kategori ,Ön Tanımlı Başlık, Başlık, Bütçe Kodu, Para Birimi, KDV, Miktar Tipi, Sıra bilgileri girilir. Tüm işlemler tamamlandıktan sonra Kaydet tuşuna tıklanarak kaydedilir.
Gider kalemlerini üstüne tıklanarak Gider Düzenleme Ekranı açılır.
Gider Düzenleme Ekranı; Düzenle, Masraf Merkezleri, İlişkili Ödemeler, Cari Ürün eşleştirme olmak üzere dörde ayrılır.
Gider Bilgilerini Düzenleme
Gider kalemlerinin düzenlendiği ekrandır.

Düzenle ekranındaki tablo başlıklarının açıklamaları şu şekildedir:
Grup; Seçilen grup görüntülenir ve düzenlenir.
Kategori seçilen kategori görüntülenir ve düzenlenir.
Ön Tanımlı Başlık; Ön tanımlı başlık seçeneği aktif eidlerek tanımlardan seçilebilir.
Başlık; Ön tanımlı başlık seçilmediği durumda manuel girilir ve ön tanımlı başlıklara ekle tuşuna tıklanarak manuel girilen başlık ön tanımlı başlık listesinde gelir.
Bütçeye Dahil Et seçeneği aktif edilerek gider kalemi bütçeye dahil edilir.
Bütçe Kodu; Bütçe kodunu gösterir.
Para Birimi; kullanılacak para birimine göre seçilir.
KDV; Kdv oranını gösterir.
KDV Dahil seçeneği aktif edilerek tutara KDV eklenir.
Miktar Tipi; Gidere göre miktar tipi seçilir.
Sıra; kaydın sırası ayarlanır.
"Bu Tanımın Kullanılacağı Firmalar" seçeneği aktif edilerek firma seçilerek muhasebe koduna bağlanabilir.
Masraf Merkezlerini Seçme
Masraf merkezlerinin düzenlendiği ekrandır.

Masraf merkezleri ekranında masraf merkezleri seçilerek kaydedilir. İlgili gider kaleminin seçilen masraf merkezlerinde kullanılması sağlanır.
İlişkili Ödemeleri Düzenleme
İlgili gider kaleminin kullanıldığı ödemeler listenir.

İlişkili Ödemeler ekranında Sıra, Müşteri, Açıklama, Kayıt Tarihi, Güncelleme Tarihi, İlgili Ödeme Tarihi, Tutar bilgileri tablo halinde listelenir.
Cari Ürün Eşleştirme
Cari hesapla ile ilgili olan ürünlerin eşleştirildiği ekrandır.

Cari ürün Eşleştirme ekranında Sıra, Ürün/Kodu, Ürün Adı, Seçili Ürün Sayısı bilgileri tablo halinde listelenir. Ürün eşleştirmek için seçilir.
2. İşlem Toplu Güncelleme
Toplu işlemlerin güncellendiği ekrandır.

Toplu güncelleme ekranında grup ve kategori seçilir. gider kalemleri listele tuşuna tıklanarak listelenir. Para Birimi, KDV, KDV Dahil, Miktar Tipi bilgilerinde toplu güncelleme yapılır. Tüm güncellemeler tamamlandıktan sonra
Kaydet tuşuna tıklanarak kaydedilir.
Kostenstellen
Dies ist der Bildschirm, auf dem Kostenstellen angezeigt werden.

Informationen zu Kostenstellendefinitionen, Reihenfolge, Titel, Aktiv/Passiv, Code, Aufzeichnungsdatum und Ausstellungsdatum werden in einer Tabelle aufgelistet.
Die Kostenstelle wird durch Klicken auf die Schaltfläche „Neu hinzufügen“ hinzugefügt.

Um eine Kostenstelle hinzuzufügen, werden Titel, Code, Kostenstellentyp und Statusinformationen eingegeben. Nachdem alle Vorgänge abgeschlossen sind, werden sie durch Klicken auf die Schaltfläche „Speichern“ gespeichert.
Autorisierte Benutzer anzeigen
Bestimmte Befugnisse im Unternehmen sind ein wichtiges Element, das die organisatorische Effizienz und den Arbeitsablauf steigert. Durch die Delegation wird eine klare Verteilung der Aufgaben und Verantwortlichkeiten gewährleistet.

Auf dem Bildschirm „Autorisierte Benutzer“ werden Benutzer registriert, indem ihnen die erforderlichen Berechtigungen erteilt werden.