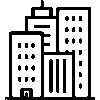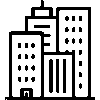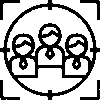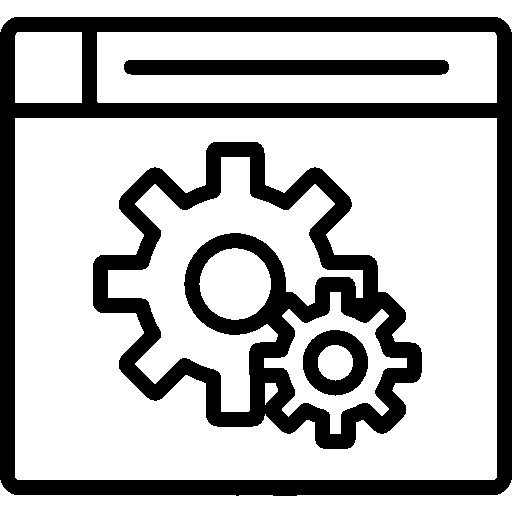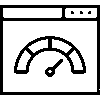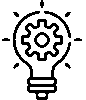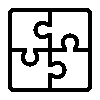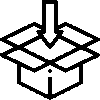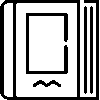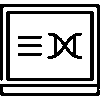التبرعات - واجهة المستخدم
-
شاشة الدخول
صفحة الترحيب بتطبيق التبرعات
-
نماذج التبرع
هذه هي الشاشة التي يتم فيها إدراج كافة التبرعات المقدمة من المؤسسة والجهات المانحة للجمعية وإدارتها خطوة بخطوة.
- التبرعات المفتوحة: هذه هي الشاشة التي يتم فيها إدراج جميع التبرعات الواردة من الموقع والمعاملات البنكية والتبرعات التي تم إنشاؤها يدويًا في هذه القائمة.
يمكن تحديد مراحل تفصيلية مختلفة ضمن التبرعات المفتوحة حسب الرغبة. (راجع: الإعدادات -> تعريفات المرحلة) - التبرعات المغلقة: تظهر هذه المرحلة التبرعات التي لا تحتاج إلى معالجة بعد إجراء المعاملات اللازمة على التبرعات الواردة وتسليمها إلى المحتاجين حسب بنود التبرع في التبرع.
يتم نقل جميع عناصر التبرع المرتبطة بنموذج التبرع تلقائيًا إلى هذه المرحلة عند إغلاقها.
هذه هي المرحلة التي يتم فيها تتبع نماذج التبرع التي تمت معالجتها في الماضي. - التبرعات الملغاة: هذه هي مرحلة نموذج التبرع حيث يتم استلام التبرعات التي تم فتحها بشكل غير صحيح أو التي لم يتم تحديد سجل دفع لها بشكل اختياري.
- نماذج التبرع غير المكتملة: هي نماذج التبرع التي لم يتم استلام دفع التبرعات المستلمة من خلال الموقع وتم تركها غير مكتملة لأسباب مختلفة. لم يتم إنشاء رموز التبرع لنماذج التبرع هذه. هذه هي المرحلة التي يتم فيها تعقب نماذج التبرع التي لا تستوفي متطلبات نموذج التبرع بشكل كامل.
- نماذج التبرع المحذوفة: هذه هي المرحلة التي يتم فيها الاحتفاظ بنماذج التبرع التي تقرر حذفها عن طريق الخطأ أو لأسباب مختلفة.
- استخدام الفلتر: هذا هو حقل الفلتر الذي يمكن الوصول إليه من الزاوية اليمنى العليا لشاشات نموذج التبرع وإضافته لاستخدامه في كل صفحة.
- نطاق التاريخ: عند تطبيق هذا الفلتر، فإنه يعرض نماذج التبرع بين التواريخ المحددة.
- مرشح المسجل: يسمح بتصفية نموذج التبرع وفقًا للمستخدم الذي قام بإنشائه وحفظه في النظام.
- مبلغ التبرع: يسمح بتحديد الحد الأدنى والحد الأقصى لمبالغ التبرع وتصفية نماذج التبرع التي تقع ضمن نطاق هذا المبلغ.
- مصدر التبرع: يتم استخدامه لتصفية المصدر الذي تأتي منه التبرعات. (على سبيل المثال: موقع ويب، ممثل)
- حالة مبلغ الدفع: هو الفلتر المستخدم لتحديد مدى التوافق أو عدم التوافق بين مبلغ الدفع المدخل في نماذج التبرع المنشأة يدوياً والمبلغ المحدد في بنود التبرع.
- العملة: تسمح بتصفية التبرعات حسب عملاتها.
- طريقة الدفع: تسمح بتصفية التبرعات حسب طريقة الدفع. (نقدًا، حوالة بريدية/تحويل الأموال الإلكتروني، بطاقة الائتمان وما إلى ذلك)
- حالة عنصر الدخل: تسمح بتصفية نماذج التبرع المرتبطة بعنصر الدخل وتلك غير المرتبطة.
- مكتب تمثيلي: يسمح بتصفية نماذج التبرعات القادمة من خلال ممثلين محددين.
- المجموعة - الفئة: تسمح بتصفية نماذج التبرع وفقًا لمجموعات وفئات التبرع.
- الرسائل القصيرة: يقوم بتصفية نماذج التبرع التي يتم إرسالها كرسائل نصية قصيرة للتبرع وتلك التي لا يمكن إرسالها ردًا على نماذج التبرع
- البريد: يقوم بتصفية نماذج التبرع التي يتم إرسالها كبريد تبرع وتلك التي لا يمكن إرسالها ردًا على نماذج التبرع
- المعلمة: تسمح بتصفية نماذج التبرع وفقًا للمعايير المحددة.
- الفرز: يسمح بتصفية نماذج التبرع وفقًا لتاريخ التسجيل وتاريخ الدفع ومبلغ التبرع.
- الحفظ بتنسيق Excel: يسمح بحفظ نماذج التبرع بتنسيق Excel وفقًا للمرشحات التي تم إجراؤها.
- الإعدادات الشخصية: هذه هي المنطقة التي يتم فيها إجراء التصفية وإعدادات العرض الخاصة بالمستخدم على شاشة نماذج التبرع.
- إعداد القائمة: هذا هو اختيار ما إذا كانت الصفحة التي تفتح عندما تريد الانتقال إلى تفاصيل نماذج التبرع سيتم فتحها في نافذة منبثقة أو علامة تبويب.
- التقويم الافتراضي: هذا هو التحديد الذي تم تعيينه وفقًا للفواصل الزمنية التي تريد عرض نماذج التبرع فيها عند فتح قائمة نماذج التبرع.
- عامل تصفية التاريخ الافتراضي: هذا هو اختيار طريقة التصفية التي تريد أن تأتي عند فتح نماذج التبرع لأول مرة.
- تاريخ التسجيل: يتم الفرز حسب تاريخ تسجيل استمارة التبرع.
- تاريخ الدفع: يتم الفرز حسب تاريخ الدفع في استمارة التبرع.
- عدد السجلات في الفرز: هذا هو تحديد عدد السجلات في كل صفحة عند إدراج نماذج التبرع.
- الأعمدة: هذه هي المنطقة التي تحدد فيها الأعمدة التي تريد إظهارها في صفحة قائمة نماذج التبرع.
- التبرعات المفتوحة: هذه هي الشاشة التي يتم فيها إدراج جميع التبرعات الواردة من الموقع والمعاملات البنكية والتبرعات التي تم إنشاؤها يدويًا في هذه القائمة.
-
مجموعات التبرع
هذه هي الشاشة التي يمكن من خلالها عرض التبرعات المرغوب جمعها والإبلاغ عنها بشكل منفصل حسب فئات المجموعة.
لإنشاء مجموعات وفئات التبرع: الإعدادات -> مجموعات وفئات التبرع.- جميع التبرعات: هذه هي الشاشة التي يتم فيها إدراج جميع التبرعات الواردة فقط وفقًا لفئات التبرع، بغض النظر عن مجموعات التبرع.
التبرعات المدرجة في هذه الشاشة هي الشاشة التي يظهر فيها كل عنصر تبرع في نماذج التبرع بشكل منفصل. - مرشحات شاشة مجموعات التبرع: هي منطقة تصفية تمت إضافتها إلى شاشات مجموعات التبرع ويمكن استخدامها في كل صفحة من خلال الوصول إليها من الزاوية اليمنى العليا.
- نطاق التاريخ: عند تطبيق عامل التصفية هذا، فإنه يقوم بإرجاع نماذج التبرع بين التواريخ المحددة.
- حقل التاريخ: يسمح بالتصفية حسب تاريخ الدفع أو تاريخ التسجيل.
- مصدر التبرع: يستخدم لتصفية المصدر الذي تأتي منه التبرعات. (على سبيل المثال: موقع ويب، ممثل)
- تم الحفظ بواسطة عامل التصفية: يسمح بتصفية نموذج التبرع وفقًا للمستخدم الذي قام بإنشائه وحفظه في النظام.
- النقل: هذا هو عامل التصفية الذي يوضح التطبيق الذي تم نقل فئة التبرع إليه.
- حالة التبرع: هذا هو الفلتر الذي يوضح المرحلة الرئيسية للتبرعات في فئات التبرع. (تبرعات مفتوحة، تبرعات مغلقة، تبرعات ملغاة)
- عند تحديد التبرعات المفتوحة في هذه التصفية، فمن الممكن إغلاق التبرعات المحددة بشكل جماعي في القائمة.
- طريقة الدفع: تسمح بتصفية التبرعات حسب طريقة الدفع. (نقدًا، حوالة بريدية/تحويل الأموال الإلكتروني، بطاقة الائتمان، وما إلى ذلك)
- العملة: تسمح بتصفية التبرعات حسب العملة
- مبلغ التبرع: يسمح بتحديد الحد الأدنى والحد الأقصى لمبلغ التبرع وتصفية نماذج التبرع التي تقع ضمن نطاق هذا المبلغ.
- التمثيل: يسمح بتصفية نماذج التبرعات المستلمة من خلال تمثيلات محددة.
- التاريخ: يستخدم لفرز فئات التبرع حسب التاريخ والمتبرع ومبلغ التبرع وتاريخ التسجيل.
- الحفظ بتنسيق Excel: يسمح بحفظ نماذج التبرع بتنسيق Excel وفقًا للمرشحات التي تم إجراؤها.
- جميع التبرعات: هذه هي الشاشة التي يتم فيها إدراج جميع التبرعات الواردة فقط وفقًا لفئات التبرع، بغض النظر عن مجموعات التبرع.
-
الجهات المانحة
هذه هي المنطقة التي يتم فيها إدراج جميع المتبرعين الذين تبرعوا للمؤسسة.
- كم عدد نماذج التبرع لدى كل متبرع؟
- ما هو عدد عناصر التبرع المرفقة في نماذج التبرع؟
- هذا هو المجال الذي يتم فيه تتبع المبلغ الإجمالي للتبرعات المقدمة من كل جهة مانحة.
- الفلتره:
- نطاق التاريخ: عند تطبيق عامل التصفية هذا، فإنه يقوم بإرجاع نماذج التبرع بين التواريخ المحددة.
- مبلغ التبرع: من خلال تحديد الحد الأدنى والحد الأقصى لمبلغ التبرع، فإنه يسمح بتصفية نماذج التبرع التي تقع ضمن نطاق هذا المبلغ.
- الترتيب حسب: الجهات المانحة
- مرتبة أبجديا
- الفرز حسب عدد نماذج التبرع
- الترتيب حسب عدد التبرعات
- الفرز حسب مبلغ التبرع
ويرد عليه.
- وبحسب المعلومات المدخلة في بطاقات المتبرعين الخاصة بالمتبرعين،
- الجنس ذكر أنثى
- الموقع: يسمح بالتصفية حسب سجلات البلد والمدينة والمنطقة
-
التحليلات
هذا هو المكان الذي يمكن فيه تلقي نماذج التبرع والتقارير المختلفة المتعلقة بفئات التبرع.
- المجموعات والفئات: هذه هي شاشة استلام التقرير حيث يتم تقسيم التبرعات الصحيحة المسجلة في النظام إلى مجموعات وفئات محددة وفصلها حسب التقسيم الزمني.
- هذه هي المنطقة التي يتم فيها عرض العدد الإجمالي ومبالغ التبرعات التي تم جمعها حسب الفئات تحت كل مجموعة.
- تتوفر تفاصيل التبرعات التي تم جمعها يوميًا وأسبوعيًا وشهريًا و3 أشهر و6 أشهر وسنويًا وجميع الفترات الزمنية بشكل منفصل.
- المدن: هذه هي منطقة التقارير التي توضح البلد والمدينة التي تبرع منها المانحون وتقسيمهم الزمني.
- الأشهر: هذا هو المجال الذي يتم فيه تسجيل توزيع التبرعات المجمعة حسب الأشهر والسنوات.
- المانحون الجدد: هذه هي المنطقة التي يتم فيها إدراج المتبرعين الذين تبرعوا للمؤسسة لأول مرة تاريخياً ويمكن تتبع المانحين الجدد.
- موظفو التمثيل: هذه هي المنطقة التي يتم فيها تتبع التبرعات المستلمة من خلال موظفي التمثيل رقميًا.
- المجموعات والفئات: هذه هي شاشة استلام التقرير حيث يتم تقسيم التبرعات الصحيحة المسجلة في النظام إلى مجموعات وفئات محددة وفصلها حسب التقسيم الزمني.
-
المعاملات
- الاستيراد من البنك: هذه هي المنطقة التي يتم فيها تسجيل المعاملات المصرفية المحولة إلى النظام من خلال تكامل المعاملات المصرفية كنماذج تبرع.
- التحويل باستخدام Excel: هذه هي المنطقة التي يتم فيها تحويل المعاملات المصرفية يدويًا إلى النظام بمساعدة Excel.
- العملاء الذين ليس لديهم سجل تبرع: هذه هي المنطقة التي يظهر فيها الأشخاص الذين لديهم بطاقة CRM تم إنشاؤها في النظام ولكن ليس لديهم سجل تبرع.
-
إعدادات
İlgili menü üzerinden ayarlar dokümanına erişilebilir.
İlgili içerik için lütfen tıklayınız.