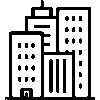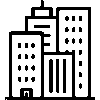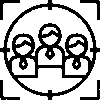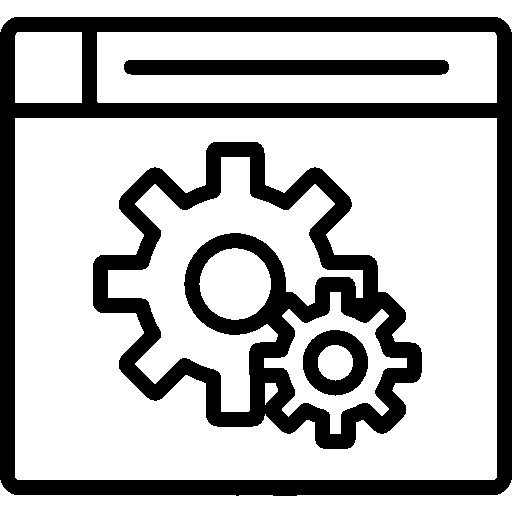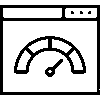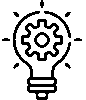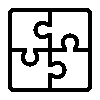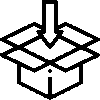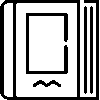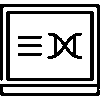نفقات - إعدادات
-
الاعدادات العامة
يتم تخصيص الإعدادات من خلال تحديد الإعدادات التي سيتم استخدامها حسب تفضيلات الشركة من قائمة الإعدادات العامة.

يتم حفظ لون التطبيق عن طريق اختيار اللون المفضل.
يمكن إدارة الإخطارات.
يتم استخدام ميزة المرحلة على مرحلتين؛
يتم اعتماد طريقة الاستخدام؛
-آلية الموافقة متاحة
-حقول الموافقة على المرحلة متاحة.
يمكن اختيار مركز التكلفة من المصروفات.
.- يمكن استخدام ميزة حد النفقات
-يمكن الحصول على رمز الميزانية من المصروفات.
يتم اختيار المجموعة والفئة التي تقتصر فيها النفقات.
يمكن فصل التطبيق حسب شركاتي.
تم تحديد الشركة الافتراضية (Verisay) / يتم حفظ جميع السجلات في الشركة الافتراضية.
طريقة إضافة التكلفة؛ يمكن تحديد المصاريف كنموذج المصاريف أو الكل.
استخدام خاصية إرسال البريد الإلكتروني؛ يمكن إضافة المستندات إلى البريد الإلكتروني، ويمكن إرسال البريد الإلكتروني الخاص بالموافقة على النفقات تلقائيًا.
يُسمح بإضافة الموضوع يدويًا.
يمكن لأي شخص إدخال النفقات نيابة عن شخص آخر.
ميزات إضافية
مركز التكلفة متاح
منطقة الاستخدام: يمكن تحديد المصاريف أو نموذج المصاريف أو الكل أو لا شيء.
رمز الميزانية متاح.
الموضوع متاح.
باستخدام رمز المشروع، يمكنك تحديد مجال الاستخدام: المصاريف، نموذج المصاريف، الكل أو لا شيء.
يتم تتبع الدفع باستخدام ميزة الدفع.
مجال الاستخدام: يمكن تحديد المصاريف أو نموذج المصاريف أو لا شيء.
يمكن استخدام المنتج المرتبط مع فئة المنتج المرتبط.
-
إعدادات الإشعار
هذه هي الشاشة التي يتم فيها إجراء إعدادات الإشعارات.

تتوفر معلومات اسم الإشعار على شاشة إعدادات الإشعارات. يتم تحديد الإخطارات وفقا للتفضيل. بعد الانتهاء من جميع العمليات، يتم حفظها بالضغط على زر حفظ .
-
تعريفات المرحلة
يتم إنشاء التعريفات لمراحل النفقات. تسهل تعريفات المرحلة هذه تتبع المشروع من خلال إظهار المرحلة التي تكون فيها التكاليف.
مراحل المثال: معلق، قيد المعالجة، مكتمل. تم إلغاؤه

تسرد شاشة تعريفات المرحلة اللون واسم المرحلة والخصائص.
تتم إضافة مرحلة بالضغط على زر إضافة مرحلة جديدة .

لإضافة تعريف المرحلة، يتم إدخال معلومات المرحلة ومعلومات خيارات المرحلة. بعد الانتهاء من جميع العمليات، يتم حفظها بالضغط على زر حفظ . يتم تحرير المرحلة بالضغط على المرحلة المضافة.
المستخدمون المعتمدون

يتم إدراج معلومات الاسم واللقب للمستخدمين المعتمدين في شاشة المستخدمين المعتمدين، ويتم ترتيب تراخيص المرحلة من خلال النقر على المستخدم المعتمد.
-تحرير تراخيص المرحلة

لتنظيم تراخيص المرحلة، يتم منح الترخيص للمستخدم المصرح له في كل مرحلة. بعد الانتهاء من جميع العمليات، يتم حفظها بالضغط على زر حفظ .
-
حقول الموافقة على المرحلة
هذه هي الشاشة التي يتم فيها عرض حقول الموافقة على المرحلة.

تحتوي شاشة حقول الموافقة على المرحلة على معلومات العنوان وتغيير المرحلة.
تتم إضافة حقول الموافقة على المرحلة بالضغط على الزر "إضافة جديد".

لإضافة حقل الموافقة على المرحلة، العنوان، يتم إدخال معلومات تغيير المرحلة. بعد الانتهاء من جميع العمليات، يتم حفظها بالضغط على زر حفظ .
-
أوصاف الموضوع
هذه هي الشاشة التي يتم فيها عرض تعريفات الموضوع.

يتم إدخال معلومات العنوان والطلب على شاشة تعريفات الموضوع.

لإضافة تعريف الموضوع، يتم إدخال معلومات العنوان وبند المصاريف والطلب. بعد الانتهاء من جميع العمليات، يتم حفظها بالضغط على زر حفظ .
-
طباعة الأعمدة
يتم تحرير معلومات اسم العمود والعرض والمحاذاة على شاشة طباعة الأعمدة.

-
إعدادات نموذج البريد
هذه هي الشاشة التي يتم فيها تحرير إعدادات نموذج البريد.

تتضمن شاشة إعدادات نموذج البريد معلومات نموذج البريد وحساب البريد. يتم إجراء التعديلات من خلال النقر على نموذج البريد.

في شاشة إعدادات نموذج البريد، يتم تحرير معلومات حساب البريد وقالب البريد وحالة إرسال البريد.
-
الترقيم التلقائي
يضمن الترقيم التلقائي زيادة حقل معين تلقائيًا مع كل سجل جديد.

املأ حقلي البادئة واللاحقة حسب الرغبة أو اتركهما فارغين.
أعط قيمة أولية لحقل الرقم المتزايد تلقائيًا. على سبيل المثال، إذا أعطيت 1000، فإن الأرقام التالية ستكون مثل 1000، 1001، 1002...
بمجرد إدخال القيمة، تظهر معاينة معلوماتية على اليمين.
-
حدود
هذه هي الشاشة التي يتم فيها عرض المعلمات.

تتم إضافة المعلمات بالضغط على زر إضافة معلمة جديدة .

لإضافة معلمة، يتم إدخال معلومات مثل اسم المعلمة والكلمة الأساسية ونوع بيانات التسلسل (نوع veti مقسم إلى 6 عناصر).
نوع البيانات؛ نص كامل الخط، نص متعدد الأسطر، نص متعدد الاختيارات (الراديو)، مربع الاختيار، القائمة المنسدلة (التحرير والسرد)، عن طريق إدخال معلومات الموقع
-
المستخدمون المعتمدون
يعد وجود صلاحيات معينة في الشركة عنصرًا مهمًا يزيد من الكفاءة التنظيمية وسير العمل. يضمن التفويض توزيعًا واضحًا للمهام والمسؤوليات.

في شاشة المستخدمون المعتمدون، يتم تسجيل المستخدمين من خلال منحهم الأذونات اللازمة.